
How to Recover Old Messages on Android
Help! Somehow my travel photos in Gallery are deleted from my Samsung S20 Ultra 5G. Are they really lost forever? If so, how to recover deleted photos from Samsung Galaxy S20 Ultra? All these captured pictures and photos downloaded from Shared album in Gallery are saved on my phone rather than a microSD card. What should I do to get photos back?
Your Samsung Galaxy S20, S20 Plus or S20 Ultra works perfectly to houses all your Camera photos and albums in high resolution. Though, loss or deletion could still occur and you'll end up with being in an urgent need to retrieve deleted photos from Samsung Galaxy S20 (+) or S20 Ultra.
Accidentally Deleted Photos? Here's How to Recover
Maybe you deleted a picture from Gallery album by accident. Perhaps you lost all Gallery photos from your Samsung S20 series phone after a hard reset or an update. Or photos just disappeared from Samsung Gallery abruptly. Whatever the case, the Samsung Galaxy S20 photo recovery solutions in this page can get you out of the despair, whether the deleted photos used to be saved in internal storage of device like Gallery, DCIM folder, etc., or in an inserted microSD card.
Use the links below to directly reach the part you're interested in:
The instructions below are based on recovering photos from Samsung Galaxy S20, which can be also be applied to Galaxy S20 Plus & S20 Ultra.
Access Samsung Cloud Trash
Granting 5GB free online storage for each Samsung account, Samsung Cloud lets you automate syncing the pictures in Gallery to the cloud server for backup purpose once the Auto Sync function is activated. If you have the photos backed up in the Samsung Cloud before deleting them off your Samsung Galaxy S20 phone, you can go to the Trash folder to view and restore deleted photos on Samsung Galaxy S20 within a 15-day grace period.
Before forwarding to the Trash in Samsung Cloud, see if the deleted photos are in the Samsung Gallery Trash folder. Should you've already checked it out, feel free to skip ahead.
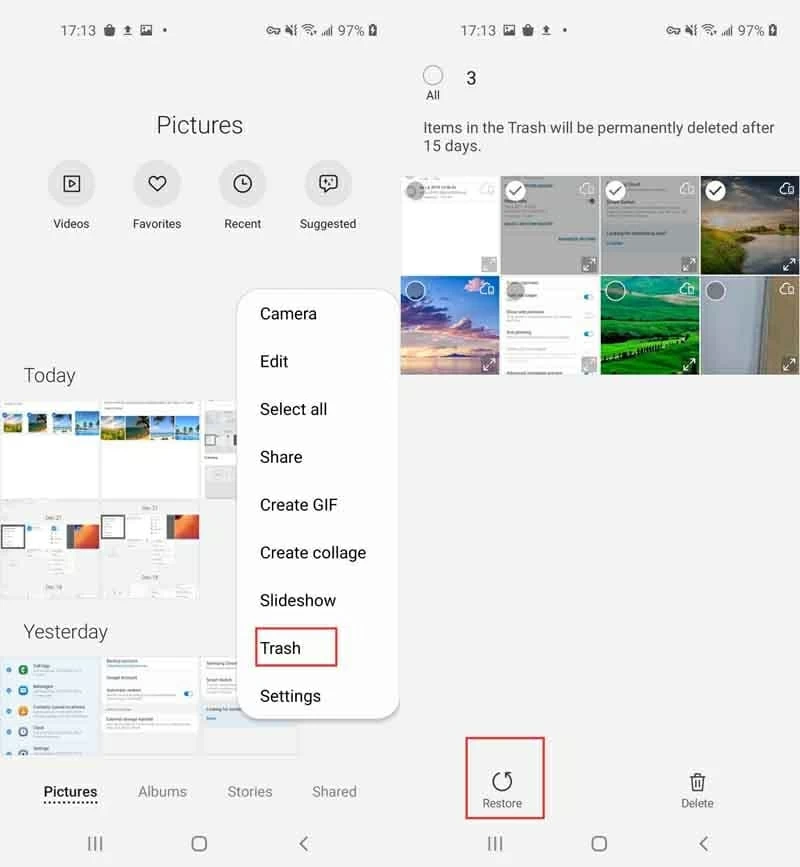
To restore deleted photos Samsung S20 users can't find in Trash of Gallery app, do the following:
Note: If you've emptied the Trash in Samsung Cloud by using Delete button to remove all individual pictures and videos, they are gone for good and can no longer be restored.
Go to Google Photos Trash
This way works only when lost photos had ever been uploaded and backed up to Google Photos.
Restoring the deleted Samsung S20 photos backed up in Google Photos is as easy as syncing them to the Google Account. All you have to do is to touch and hold the photos you wish to retrieve from Trash in Google Photos and then Google will do the rest.
While the permanently deleted photos from Gallery only remain in Google Photos Trash for 60 days, but you can still undelete them as long as you meet the right timelines.
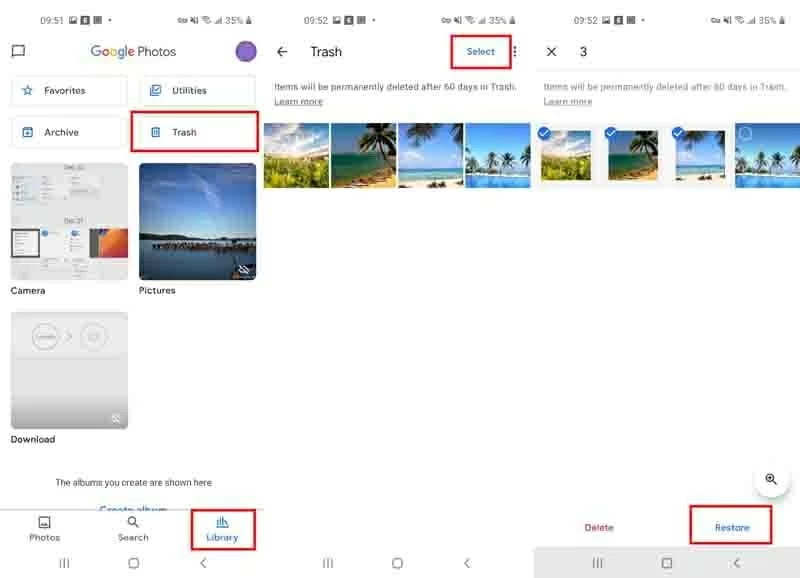
What happens if you can't access your new Galaxy S20 phone for unexpected reason? Adopt an alternative way to recover lost photos from Samsung Galaxy S20 device through Google Photos. Go to photos.google.com and sign in with your Google Account. Click on Trash on the left of the page, choose the picture(s) you lost or deleted in Gallery and hit Restore.
Use Samsung Photo Recovery Tool
With the help of Android Data Recovery, there's no need to take hours of searching backups to recover Samsung Galaxy S20 deleted pictures. After completely scanning your Galaxy phone, this photo undelete software will give you straightforward access to find and preview all deleted photos - all image file formats are supported. As what you'd expect, it puts forward flexible options to recover all the missing pictures or only get back particular photo file(s) you lost or deleted in album.
Download and install the application on your PC or Mac and browse through the wizard below to learn how to make full use of this program to recover deleted pictures from Samsung Galaxy S20.
1. Run Galaxy photo recovery tool on your computer. Then in the main screen, head over the mode labelled "Android Data Recovery".

2. Attach your Samsung phone to the computer using a supplied USB cable. Once connected, an alert will appear on your phone asking you to activate USB debugging mode. Just tap Allow to move on.

3.On the next page, select Gallery and Picture Library to scan for the deleted photos. Then, place the cursor on Next button and click on it.

4. After running a quick analysis on your device, the tool will require you to grant access to the root of the device files system to scan the data thoroughly. Click on Rooting Tools and let KingoRoot to root your Samsung Galaxy S20 phone safely.
For a deeper look at how to root a Samsung device with ease, read this post.

5. It'll then start deeply searching your rooted device's internal memory. Once finished, it returns a list of recoverable image files with detailed information. Choose the pictures you need back by ticking the small boxes next to the names.

6. Click on Recover button. From the dialog that appears, navigate to select an output folder and press Recover button again.
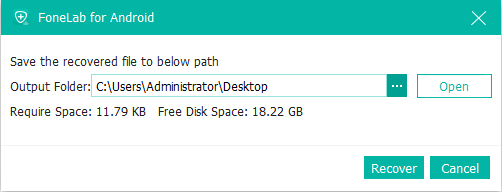
Finish that, and you should now get back all deleted pictures from Samsung Galaxy S20 phone. Actually, you can do a lot more with this tool like getting back deleted photos in WhatsApp, lost phone numbers in call logs, missing images on messages, videos, etc. from any Android device.
Recover Photos on microSD Card
When you deleted a photo in a folder named DCIM or Camera from the attached microSD card in your Samsung S20 smartphone, it's difficult to get them back. For that, there's Data Recovery. It keeps track of all deleted images and recovers them back along with all their original details like name, size, file location, etc.
Supported image file format: JPG, JPEG, PNG, BMP, GIF, RAW, TIFF/TIF, PSD, CR2, NEF, RAF, MRW, WMF, ORF, DCR, SR2, DNG, CRW, and more.

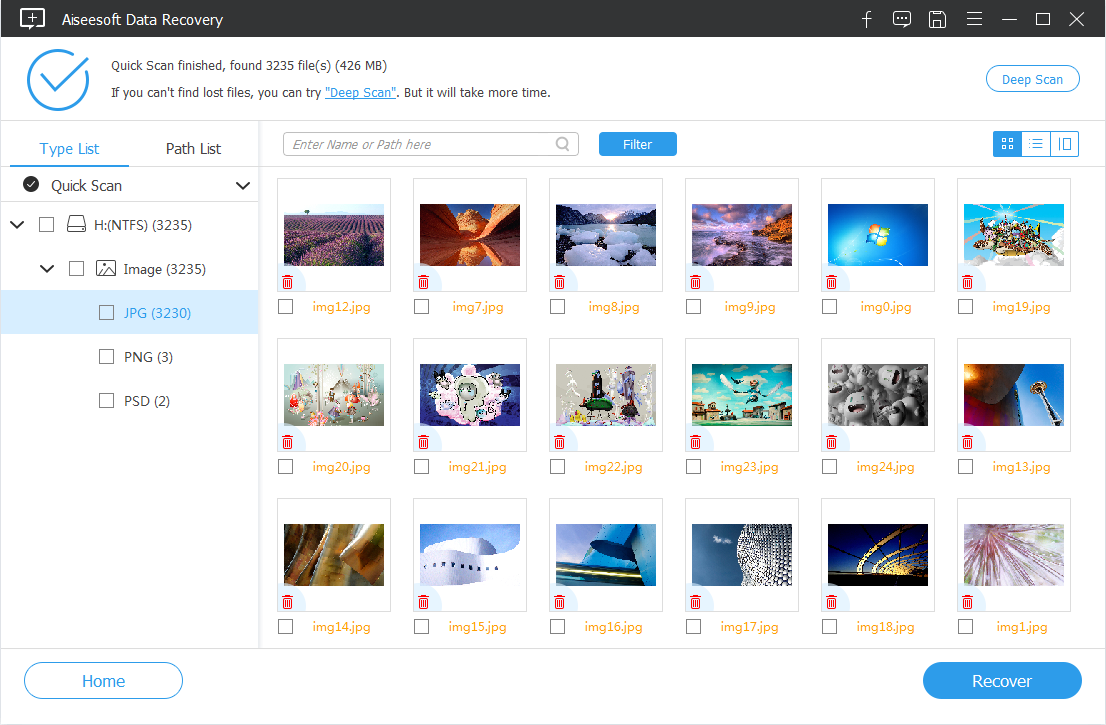
Now that you've learned all the basics to undelete photos from Samsung Galaxy S20 & S20 Plus & S20 Ultra. If you're looking for some tips and tricks to create a copy of your Samsung data for safeguarding, we have you covered here. If you lost a video instead, see our complete guide on How to retrieve deleted videos from Samsung Galaxy S20 series phone.