
How to Rip the Blu-ray and Upload onto YouTube Website
The movie industry has flooded with newer and newer technology, allowing audience to be pickier about the visual effects. If you are a musicomania, you have probably amassed a sizeable collection of Blu-ray movies over the years. Sometimes, when you play a Blu-ray movie on home theater equipment which is a fusion of television and HIFI sound, you may be lost yourself in the beauty of the soundtrack of the movie that you have the thoughts of extracting this short piece of sound to save in your computer, or put onto your device for portable listening wherever you go.
In case of ripping audio files out of a Blu-ray disc, AC3 audio format may be your top consideration because of its surround sound standard that enables you to feel original Blu-ray/DVD audio and surround sound.
When it comes to converting Blu-ray to AC3 audio files, there are dozens of Blu-ray ripping programs to choose from and they'll all get the job done. In today's discussion, we're going to use a program named Blu-ray Converter. It is an all-in-one application that has the ability to remove Blu-ray copy protection and convert your Blu-ray or DVD collections to AC3 with multiple tracks preserved.
Apart from that, it also allows users to convert movies of Blu-ray or DVD into virtually all types of video formats like MP4, MOV, AVI, MKV, MPG, WMV, etc. What's more, it enables users to do some additional tasks on the video including: file merging, trimming, cropping, 3D movie creating, parameter adjusting, etc. By the way, it can be used as a video converter to handle your video conversion tasks.
How to Extract the audio track from Blu-ray to save in AC3 file
Step 1: Load Blu-ray content
Insert a Blu-ray disc into the external BD drive connected to your computer and open up the software.
Hit the Load Disc option on the top bar to select the Blu-ray content you want to rip. Or use its drag-and-drop feature to add Blu-ray files in the working area.
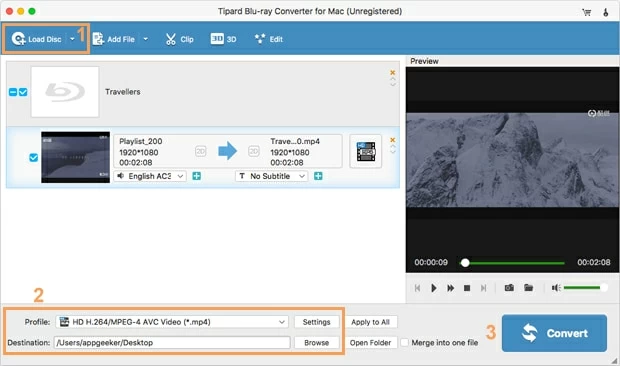
Step 2: Select AC3 as output audio format
Now you get to decide what profile you want your final files formatted in. Head to the bottom left side area, click the Profile drop-down menu, this will bring up a small drop-down menu where you can select what profile you want as output file type.
In our case, we go with General Audio > AC3 - Dobly Digital AC-3 (*.ac3).
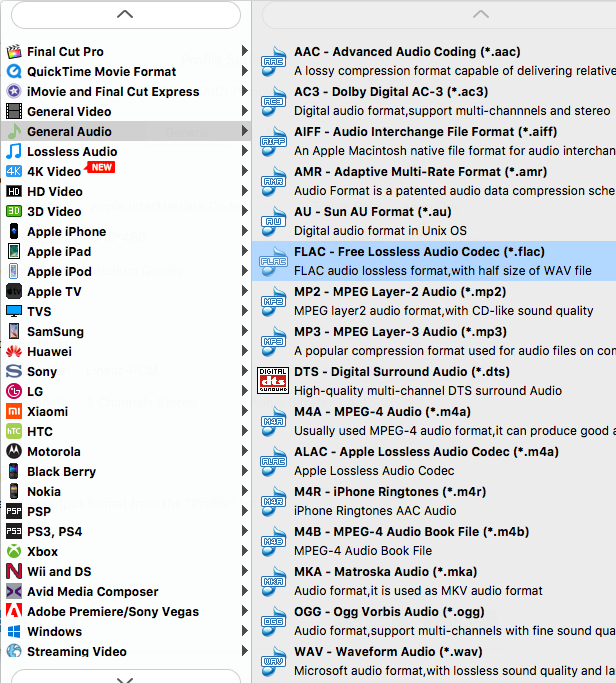
You can then go to Profile Settings window by clicking the Settings button near Profile menu. There's something about flexible customization—you can tweak your parameters by changing Audio Codec, Sample Rate, Bit Rate and Channel and each of them has several numerical values for you to choose to increase video quality.
For beginners who don't know much about video & audio settings, you don't really need to modify these aspects. Normally, the default configurations perform fine. Just make no tweaks and skip to Step 3 directly.
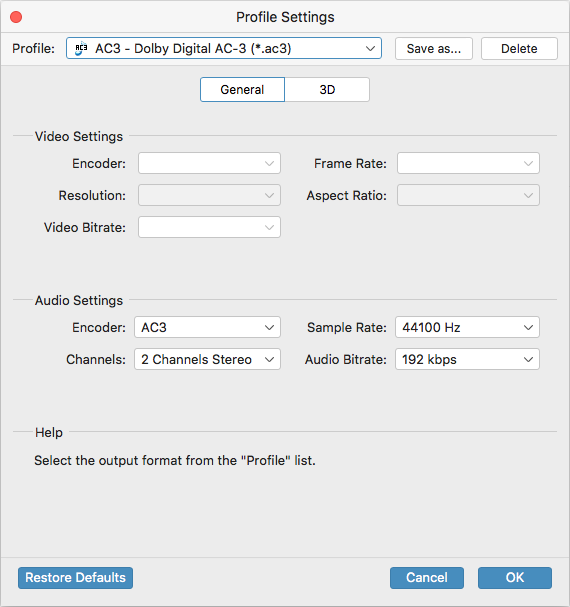
In this point, please keep in mind the file size and video quality is based more on bit rate than resolution which means the higher bit rate results in bigger file size, and lower quality loss, and vice versa.
Step 3: Convert Blu-ray tracks to AC3 audio file
Check all configurations and it is time to pick the output directory for the ripped audio file. You can finish it by using the Browse option next to Destination field in the lower left side of the interface.
Now, just click on the blue Convert button at the bottom right side to launch the conversion process of extracting sound track from Blu-ray video and save to AC3 file on your Mac or PC.
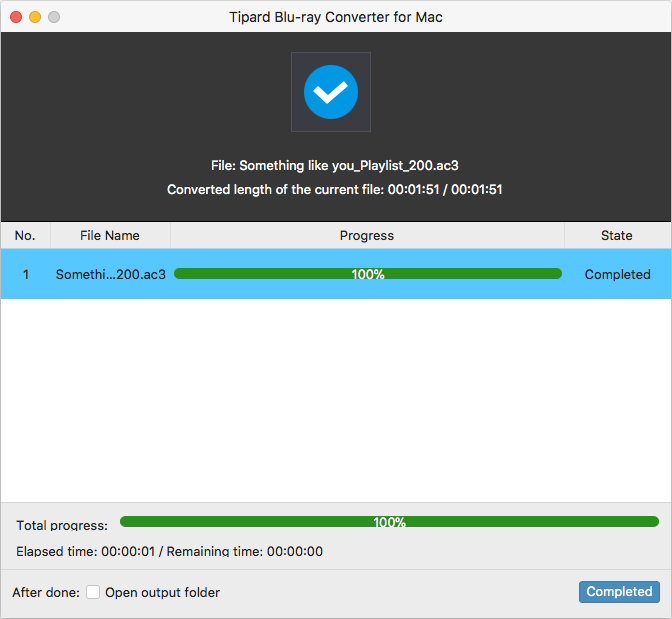
The whole conversion will takes you some time depending on your machine's capability and the length of audio files you selected. The status bar provides the progress about the process and estimated time.
This is about it for the Blu-ray conversion to AC3 sound track on a Mac or PC! Now you can enjoy the movie soundtrack whenever and wherever.