
How to Convert Blu-ray to Play on Apple TV
A few days ago a friend of mine left me a message on Facebook asking me how to rip Blu-ray audios to M4A format on Mac since he has gone so far to extract the audio files from the Blu-ray disc but in vain. Actually this friend of mine is a real music fan, and at the same time a pack rat who likes to collect all sorts of Blu-ray disc and DVDs full of concert music. Despite the large amount of resources online, Blu-ray disc dominates most of his music life. Now he wants to rip the songs from Blu-ray to M4A which is supported by his iPod.
I tell him that Blu-ray (DVDs as well) has some sorts of restrictions due to copyright protection, a Blu-ray ripping program is necessary to pull this off before you can convert the Blu-ray sound tracks to M4A or any other files. Therefore, I recommend to him a compressive utility consisting of all the possible features you might think of, called Blu-ray Converter.
It is an all-round and efficient tool with a combination of ripping, converting and video editing. It takes care of kicking the copy protection to one side, and converting a Blu-ray to M4A, FLAC, MP3, MOV, MP4, MKV and other possible formats that are accessible on your devices. Additionally, the program comes with video conversion capabilities that enable you to convert video and audio files without limitation.
Let's start the wonderful journey and see how it rips your Blu-ray to M4A audios on a Mac, you can also do this in your Windows machine with its PC version.
To make the ripping a success, the first thing is to get a right version of Blu-ray Ripper downloaded and installed on your computer. You can click the link above to download the program and follow all necessary instructions on screen.
Step 1: Load the Blu-ray titles
After the installation, click the desktop Blu-ray Ripper shortcut to open the program, and insert your BD into the drive.
Next, click the "Load Disc" button on the top bar to import your Blu-ray titles you want to rip to .m4a file format from its location into the software workflow.
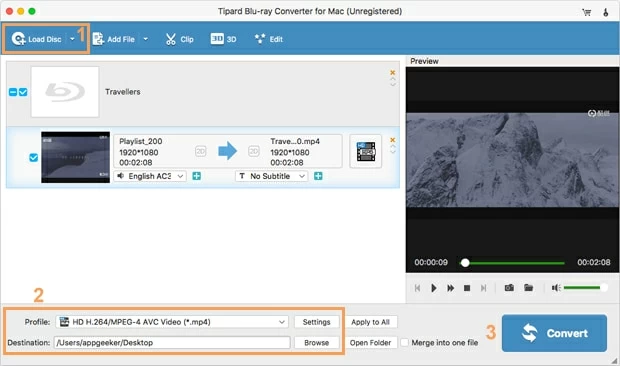
When you hover the cursor on the thumbnail of the title, a start image icon shows up, press it and preview it.
Step 2: Select M4A Audio as output format
Move your mouse to the bottom left side and click the "Profile" drop-down menu. This will lead you to the format selecting panel, like the screenshot below:
To rip a Blu-ray into M4A file, select M4V - MPEG-4 Audio (*.m4a) from General Audio category.
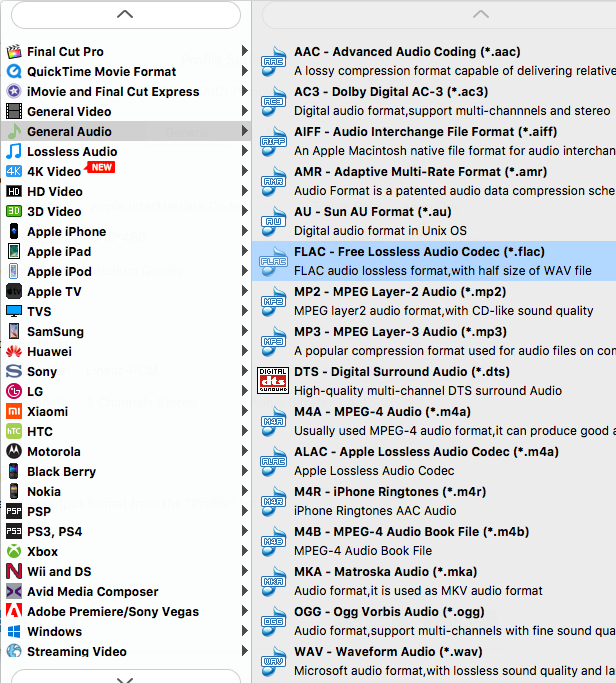
Once you pick your output preference, there are a few settings you might want to tweak - pick the quality of the encode. To do so, hit the "Settings" button near "Profile" menu to enter settings window, in which you can alter and adjust audio codec, sample rate, bit rate, and channel.
Objectively, you can leave these default configurations alone if unnecessary.
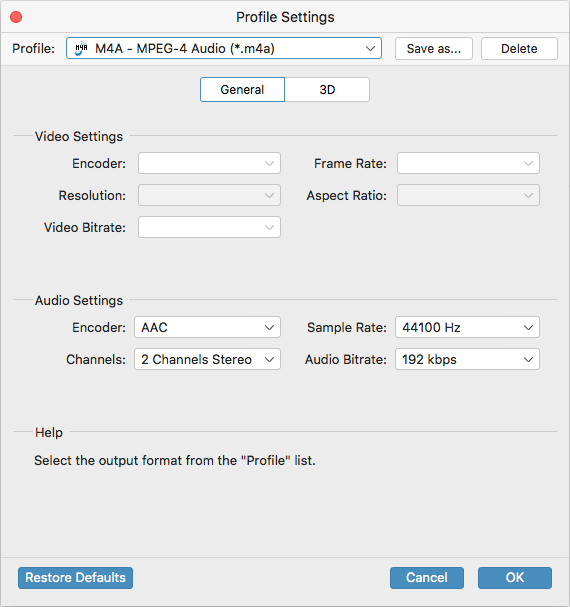
Related: How to Extract Audio File from Blu-ray and Save in AAC in Mac
Step 3: Start conversion
Make sure your options are set correctly, then decide a destination path to save the output files on your computer's hard drive through "Destination" option located in the lower left side of the interface.
Lastly, click the blue "Convert" button at the bottom right side to commence the Blu-ray to M4A conversion in Mac. The length of time it takes to complete varies, depending upon how many files on the process queue and your computer power.
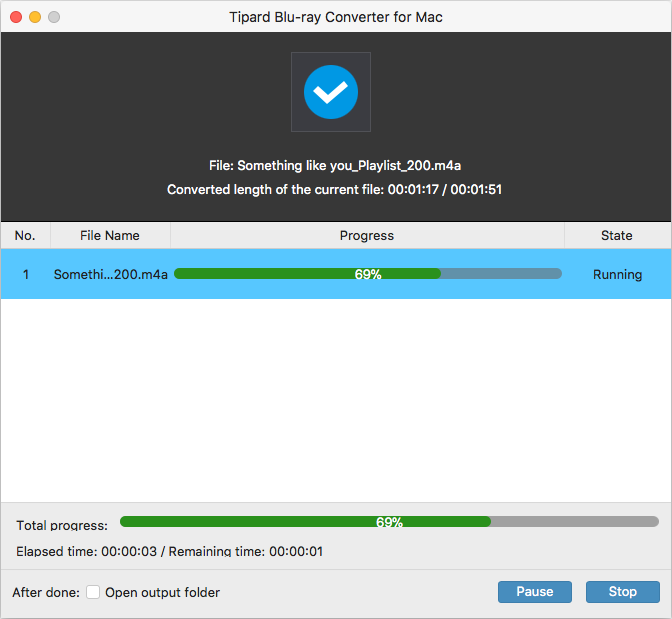
Once the process is complete, you'll have a shiny new M4A audio file ready for managing in iTunes or playback on your particular device.
That's all about that. Blu-ray Converter, not only can it extract sound track from BD movies, but it can rip your favorite BD movies over to common digital video files, like straight to the familiar MP4, and later you can watch them whenever and wherever you want, while the discs remain safely stored away.