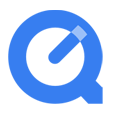
How to View a WMV Movie File on QuickTime on Mac
MPEG/ MPG files are compressed movies that can contain both audio and video. Although they are compressed, they maintain most of the original quality of the uncompressed movie. This is why MPEG is one of the top-notch choice for archiving movie trailers and music videos to CD/ DVD.
If you're on a Mac and got a bunch of video files in MPEG format from Internet, you probably would like to view them through QuickTime player, the default media player preinstalled on Apple Mac machine. The problem is that when you get a MPEG file onto QuickTime player, it looks like it's going to play, but doesn't. It just comes up with an error message saying QT can't open this .mpeg video file. You come to the realization it might be something the QuickTime player can't accept.
Actually, Apple QuickTime player only accepts a limited number of media files, including QuickTime movie files (.mov), most MPEG-4 files (.mp4, .m4v, .m4a, .mp3), and some WAV files, so many of the videos you come across on the web, including MPEG/ MPG, can't be playable in QuickTime. You can convert the MPEG files on your Mac, however, using third-party software. Once you have, you can add them to QuickTime player and play them smoothly like any other media files QT supports.
Among a slew of conversion tools in the market, Video Converter for Mac is a piece of feature-packed and straightforward software that can handle a huge variety of media source in different formats and help you make the conversion accurately. Even better, it is also packed with rudimentary quality tools for you to get more advanced as you go before the conversion, like cropping, trimming, adding watermarks and more.
With a precise layout and intuitive clear-cut wizard, the tool gets tasks done as easy as adding files, selecting an appropriate output setting before choosing a save path within computer's directory and pressing "Convert" button. If you are on a PC, you can refer to Video Converter for Windows.
Step 1: Import MPEG Video(s)
Open up the software, and it would be a good idea to take a look at the beginners tutorial to understand the main features and the program interface.
Locate the toolbar at the top and click on Add File there to load your .mpeg movie file locally. It's possible to drag-n-drop the files onto the middle panel of the interface.
Note: Batch conversion is supported so you can add as many files as you like at one time. Another feature, Merge into one file located in the lower right corner, is available here to combine more than one files together to make a compound clip and move or sync as a unit.

Step 2: Choose QuickTime-acceptable Format
There's an excellent selection of optimized formats for smooth playback. Once you have imported MPEG files, click on Profile to open a pull-down menu and choose an appropriate output video format for use on Apple QuickTime Player. For this guidance purpose, select MOV - QuickTime Video (*.mov), MPEG-4 Video (*.mp4) or M4V MPEG-4 Video (*.m4v) from General Video column.

There're also manual settings for refining final video level. Simply click Settings button right beside Profile to take control and do things your own way including video resolution, bitrate, frame rate, audio sample rate, audio channel, etc.
If you don't want to spend tons of time for being familiar with these confusing parameters, you can leave it alone since this part is not necessary.

In addition, you can also export the resulting videos in variety of formats with handy ready-made profiles for devices, covering all the most popular smartphones, tablets, gaming systems and much more. For example, if you attain a video that you ripped off a camcorder or DVD that you want to view on your mobile phone, all you have to do is select what type of phone you have and this untility will create a file that is specifically tailored for that device.

Besides the conversion, the set of built-in editing controls should be enough for average user to do basic realtime edits on each video file individually before converting the entire file list, and the options on offer are genuinely impressive. Take your mouse cursor to the top toolbar to achieve the video adjustment via Video Enhance, Clip, 3D and Edit.
Step 3: Start Converting MPEGs to Videos Supported by QT Player
By default, this QuickTime converter will create the converted files in /Users/[Your name]/Documents/Aiseesoft Studio/Video on Mac. You may choose a different directory for the new created files by pressing Browse icon in the Destination field at the bottom side.
When everything looks fine, hit the big orange Convert button to initiate MPEG to QuickTime files conversion on Mac. The conversion process runs locally. It may take a while to complete as the process depends largely on the processing power of your machine, and the length and quality of the video.
Done!

Note: During the conversion, you can tick off Open output folder option at the bottom of the window so that the folder containing converted files will open automatically after the conversion is done.
That's all you need to do. Now you can view converted footage with QuickTime Player on your Mac machine. And you can add into iTunes library to sync with your iOS device later for entertainment on the move. Have fun!
Read Also: How to add AVI video content into your iTunes Library