
How to Transfer videos from PC to iPhone
Do you not want Apple Music automatically playing on your iPhone, iPad or vehicles? You have various ways to disable autoplay in Apple Music when you'd rather have no playback.

Keep Apple Music from playing automatically by displaying automatic playback feature or with other small tweaks.
Apple Music offers a rich listening experience that you can enjoy streaming tracks, as well as play songs synced from Mac/ PC or set custom ringtone from music library. Despite this, it can be annoying when Apple Music is starting songs on its own when you don't want it to. This is related to its Autoplay - a feature that is enabled by default on all Apple devices, and that allows to playing similar songs to the one currently playing after it finishes.
If you're wondering how to stop Apple Music from automatically playing songs, you're not alone. Whether you're tired of the automatic playback functionality, need a moment of silence, or prefer full control over your music experience, you will get the useful tips to get Apple Music to stop playing automatically on iPhone, iPad, Mac, and when connected to Bluetooth in your car, or once plugging in headphones or AirPods.
As a bonus, this guide explores an effective way to add a song as an iPhone ringtone from Apple Music library with Appgeeker iPhone Data Transfer. Embedded with an easy Ringtone Maker, the tool lets you swiftly create a custom ringtone using any music file in iOS device or computer and transfer to iPhone directly.
Table of Contents
Autoplay in Apple Music is designed to ensure a continuous music playback by automatically playing similar songs when your current playlist, album, or song ends.
If you're signed up to Apple Music subscription, you will identify the Autoplay is ON with the Infinity icon appearing in the Playing Next screen. This indicates that Apple music will continue to play suggested tracks once your selected song or playlist is finished.
While Apple Music Autoplay meant to enhance your listening experience, many users do not appreciate it when music continues playing without permission.
In case you want to listen to a single music or album from Apple Music library, here are some feasible ways to stop Apple Music from open automatically, or prevent Apple Music from playing songs automatically on iPhone, iPad, Mac or other Apple devices.
If you have an Apple Music subscription, the very first step is to turn off Autoplay on Apple Music app which stops automatic music playback. Here's how to stop Apple Music from automatically playing after you're done listening to your song, album or playlist of choice.
Tip: If you stop Autoplay in one device, then Autoplay is turned off on any device that's associated to the same Apple ID.
Disabling Apple Music's Autoplay on iPhone & iPad:
With the Autoplay button deselected, Apple Music will now stop automatically playing. If the Autoplay button is greyed out with "There's no music in the queue" alert on the screen, it means that you do not have a subscription to Apple Music and Autoplay is unavailable.
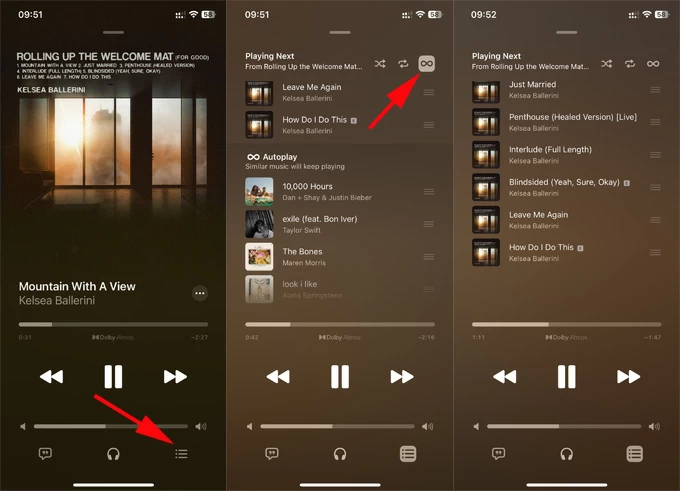
Disable Autoplay for Mac:
Turning off Autoplay on Mac isn't as intuitive as it used to be on iPhone or iPad. It's still possible, though. You need to clear the Playing Next list by removing all recommended songs that Apple Music adds to the queue.
Launch Apple Music application on Mac and play a song. Click the Play Next button at the upper right of the screen, then choose the Clear button delete all upcoming songs from the playlist to get automatic playback to stop.
Apple's Handoff feature allows you to start a task on one Apple device and seamlessly continue it on another. This works with Calendar, Contacts, Pages, Safari and some third party apps. However, it's arguable that Handoff is going to be available in Apple Music, but it's worth trying to turn off Handoff feature in Settings, which helps you rule out the automatic playback issues on your iPhone, preventing Apple Music from automatically resuming play media on other devices tied to the same Apple ID.
If Apple Music keeps playing automatically once your iPhone connects to your car by CarPlay or Bluetooth, disabling Handoff also stops the constant playback.
Use these steps on how to stop Apple Music autoplay by turn Handoff feature off:
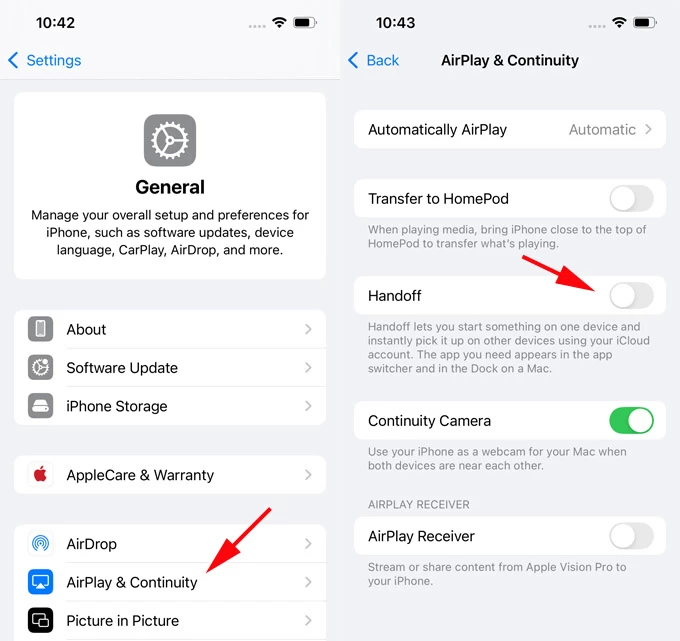
You might deal with Apple Music playing music automatically once you start your car. If you want the app to stop auto-playing in car, then disable CarPlay and Bluetooth. The process of how to prevent Apple Music from randomly kicking off when connected to vehicles should look like this:
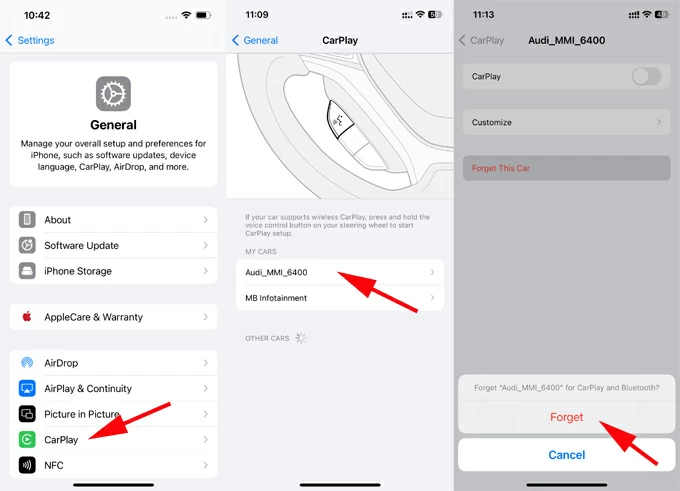
If your car does not support wireless CarPlay and it connects to your iPhone through Bluetooth, simply cut off the Bluetooth connectivity in Settings > Bluetooth. Tap on the exclamation mark next to your car, and choose Forget This Device assuming Apple Music keeps playing automatically every time you're in your car.
Chances are Apple Music automatically starts up when connecting to AirPods, headphones or earphones. This is because Automatic Ear Detection is at work. You don't have to be concerned about how to stop iPhone from automatically playing music when headphones/ earphones are plugged in, or AirPods are in your ear.
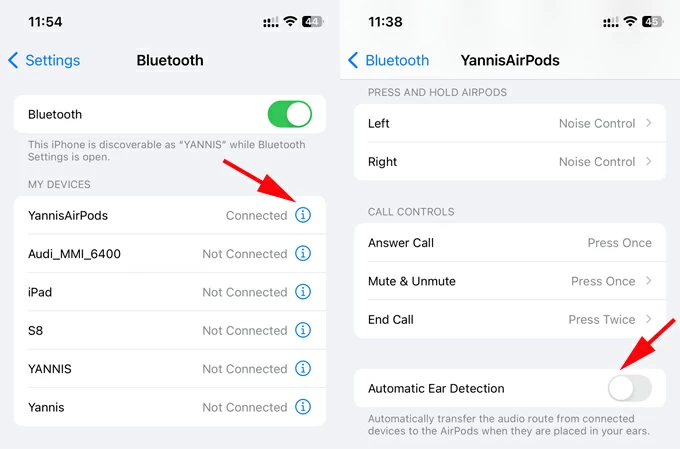
There's another solution for how to stop Apple Music from automatically playing in car, that is, creating an Automation in the built-in Shortcuts app to pause the music playback when connected to your car's Bluetooth or CarPlay.
If Apple Music auto playback from your car happens a lot, then follow the wizard to create custom automation with Play/Pause button to disable Apple Music to play music in your car from your iPhone or iPad.
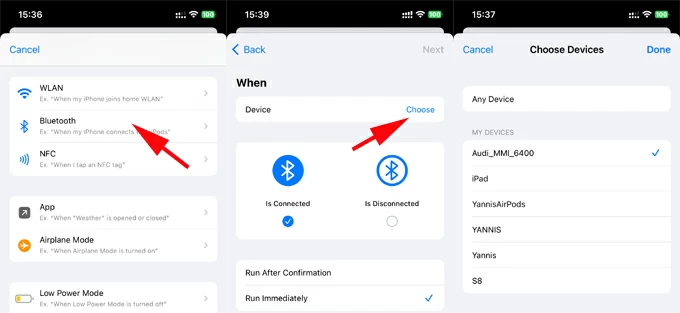
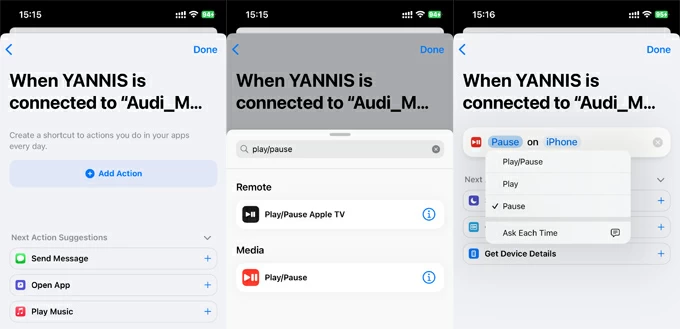
Now, when your car connects to your iPhone, this automation should trigger, which will then route automatically to your car and pause the playback from Appe Music.
The downside to this approach is that if you want to get music playing again through your car, you need to go to Apple Music on your device and manually start playing your selected media.
The last possible option to stop Apple Music from self-activating and playing at random times is to restrict the app from accessing Cellular Data. This way, Apple Music will not stream and continue to play songs automatically after your current playback completes when you're not connected to Wi-Fi network.
In order to turn off cellular data for Apple Music on iPhone, open Settings, scroll down all the way to the bottom and tap Apps. Navigate to Music you want to remove access to mobile data, choose Wireless Data, and choose WLAN under ALLOW TO USE DATA heading.
After completing the steps outlined above, Autoplay within the Music app you toggled off is stopped, and it will initiate the automatic playback only when your iPhone is connected to a Wi-Fi network.
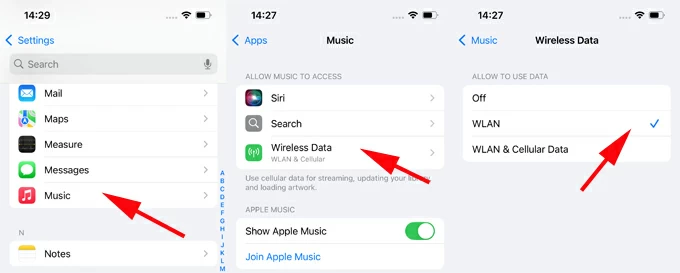
Having Apple Music automatically play tracks is sometimes an issue. The truth is, you don't need the app turning into an endless radio station and keeping playing the playlist on iPhone, iPad or Mac, or you want to stop Apple Music from playing automatically when you connect your phone to Bluetooth device (e.g. your car, AirPods, etc.). or even when you'd rather have no sound. Following the 6 methods above can let you put a stop to the automatic playback in iOS Music app.
In addition to music streaming feature, Apple Music allows you to turn a song into a ringtone to be use on your iPhone - as long as the song isn't from an Apple Music subscription. If you have a song in your Apple Music library imported from your computer, the obvious Apple route is to use GarageBand to set the song as a ringtone for iPhone, which is a lengthy process with too many configurations.
To simplify the process of how to make a custom ringtone from a song in Apple Music, try Appgeeker iPhone Data Transfer. The cross-platform software includes a dedicated ringtone maker, allowing you to convert any sound file into ringtone from Apple Music library, or make any audio file from your computer into a ringtone and add to iPhone's ringtone list without any hassle.
Without further ado, use the instructions below to set ringtone in iPhone from Music library by using iPhone Data Transfer utility.
Step 1. Connect your iPhone to your PC or Mac.
Step 2. Run Appgeeker iPhone Data Transfer and click Ringtone Maker in the One-click Operation section on the bottom right of the interface.

Step 3. To add a song from Apple Music and use for iPhone ringtone, click Add file from device button.
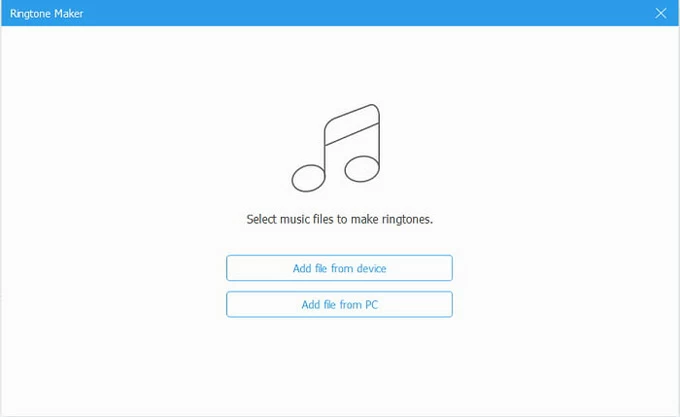
Step 4. Make the song less than 30 seconds so it matches the iPhone ringtone.
Step 5. To add the ringtone to iPhone directly, check the box next to Add to device and hit Generate button. The software automatically converts the clip in any format to M4R and transfer it to iPhone ringtone list seamlessly.
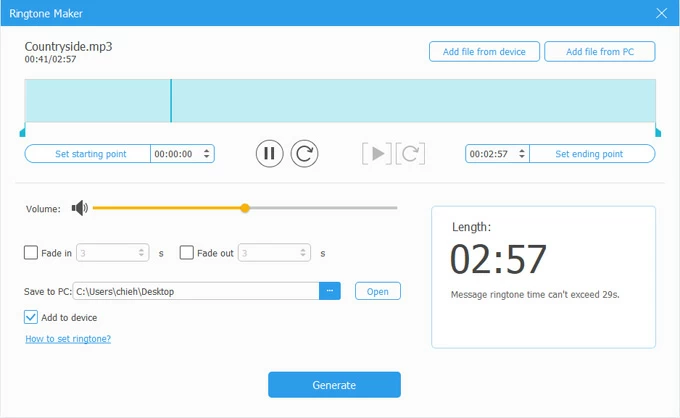
Once you've put the ringtone on iPhone's Ringtone list, you're ready to set your custom ringtone smoothly in Settings > Sound & Haptics > Ringtone. Done!
Read Next: How to add ringtone to iPhone without iTunes