
How to Transfer Music to iPhone without iTunes
Have bought some ringtones for your pervious iPhone but you cannot find them on your brand new device? Try these fixes to find and re-download purchased ringtone.
You enjoy personalizing your new iPhone but only to find that the ringtones you purchased on your previous iPhone are not showing up in Sound & Haptics within Settings. It could be really frustrating when the ringtone purchases from Tone Store do not appear while both two iPhones are in the same Apple ID (also called Apple Account), but there are a variety of tips and tricks to fix that problem and make the iTunes ringtones accessible.

When you're unable to see the ringtone you previously bought from iTunes Store on your new iPhone, try to download it once in Settings > Sound & Haptic > Download All Purchased Tones.
This troubleshooting guide covers what could be the reason for a previously purchased ringtone not showing up in new iPhone, as well as how to get back your purchased ringtone and re-download it without paying for it again.
If the ringtone you use on your old iPhone is outside of iTunes Store, it won't be transferred and refuses to show up at all when switching to a new iOS device sharing the same Apple ID. Luckily, iPhone Data Transfer comes in handy to help you make custom ringtones for iPhone and add to ringtone list in Settings without any hassle.
Table of Contents
Here are some possible reasons why ringtone that were purchased in the past doesn't display above default ringtones on another or new iPhone:
Here are the top ways to fix ringtone purchase issue and download glitches, attempting to help you get purchased tones loaded into ringtone on your new iPhone. It's best to work through these solutions in the order written as they're organized from fastest and easiest to more complex and advanced.
If you can't find your bought ringtone on Sound & Haptics, the first step should be to check the Apple ID. Using the incorrect or different Apple ID on another or new iOS device is a common cause behind being unable to see or download the purchased ringtones associated with the Apple Account.
Verify that you're signed into right Apple Account and password and that the new device is registered with the account where you made the purchase for tones. To do this, go to Settings > [your name], and make sure the same Apple ID has to be signed into on both device for the purchased to sync.
It's also possible to have a different Apple Account to be logged into iTunes Store when ringtone downloaded from Tone Store doesn't show up. To confirm the Apple ID that's signed in, tap Media & Purchases > View Account.
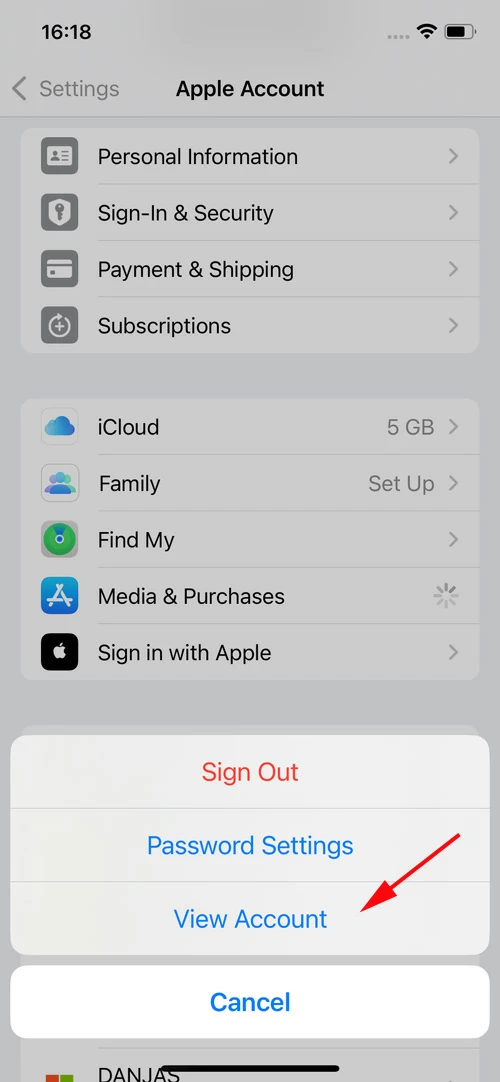
If the previous purchases not showing up error isn't account-related and you use the same Apple ID when getting a new device, try to redownload the ringtone you're purchased previously using your account.
You might not see this option if you haven't bought any tones or if all your purchased tones have already been downloaded.
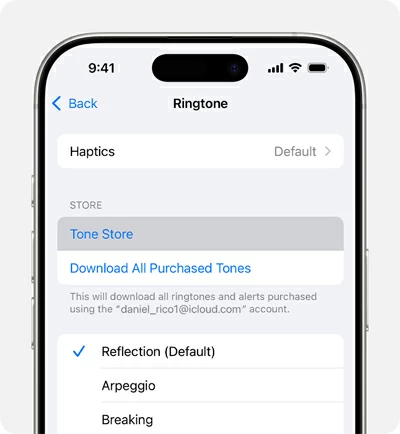
If you're having issue with redownloading your previous purchased ringtone through Download All Purchased Tones feature, iTunes Store is another place where you can restore iTunes purchases using your Apple ID.
Open the iTunes Store app, tap More at the bottom, then choose Purchased. If you've purchased ringtones from iTunes Store earlier and they're still available in the store, redownloading them to be able set as custom ringtone on iPhone is easy. Simply locate your purchase and tap the Download button next to it.
According to Apple, you might be not able to redownload some previously purchased tones because the ringtones are no longer available for purchase in iTunes Store. This usually happens when the ringtones have been removed from the store in some regions.
Try signing out of entirely and then back into Media & Purchases with your Apple Account. Although this is a tedious step, but it's more than not the fix for purchased ringtone not appearing problem. Again, use the rightful Apple ID and password to log into iTunes store, ensuring that you can get any related ringtones to be shown up again.
Unfortunately, there's still a chance that you haven't purchase the ringtone successfully due to a pending charge. Sometimes Apple waits a few days to collect all purchases together into a single charge. If your payment isn't considered to be completed, the ringtone will not show up under the ringtone selections.
To verify that you've charged for the ringtone, you can look up the purchase history in Settings > Apple ID > Media & Purchases > View Account. Once you're signed in, tap Purchase History. If there doesn't seem to be any history of buying the ringtone, it could be the culprit of why ringtone you purchased on previous iPhone is not appearing on new iPhone.
Alternatively, reach out to support.apple.com/billing to view your ringtone purchase history.
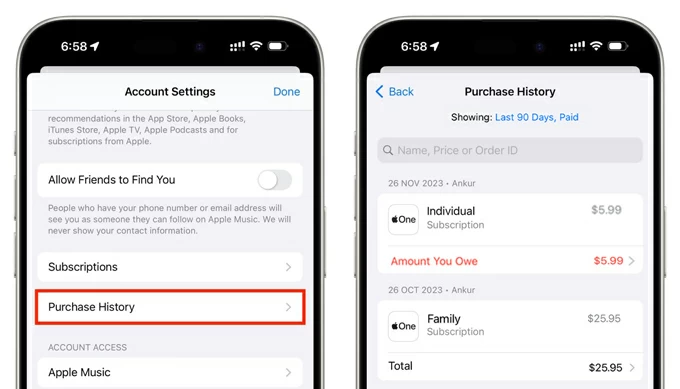
The simplest way to add a custom ringtone on iPhone without iTunes is to pay for and download the ringtones you want directly from Ringtones section within iTunes Store app. But sometimes, you made a mistake and bought a song from Apple Music app, which is copyright-protected and cannot be converted to a ringtone or other formats.
Assuming you have a copyright-free music in your Music app and would like to use it for a ringtone, skip to the next part for making a custom ringtone in iPhone without making a purchase from iTunes Store.
Been a while since you've last updated your iPhone's iOS? Odds are that running on an outdated iOS is affecting the media synchronization tied to your Apple ID between two iPhones, and preventing your previously purchased ringtones from appearing in Sound & Haptics.
To check your iOS version, go to Settings > General > Software Update. If there's a newer version, back up your iPhone and update the software, in an effort to address unexpected software glitches.
If none of those things are an issue for you, but problem of not being able to set the ringtone that was purchased and downloaded from Tone Store persists, then contact Official Apple Support for further assistance.
You can directly visit https://getsupport.apple.com/products website. Once you're in, click iTunes Store under Apps & Services section, followed by Other iTunes Store Topics. To troubleshoot purchased ringtone not showing up on the new iPhone, you can choose "Downloading and installing ringtones", or "How to recover missing purchased items" from the listed options.
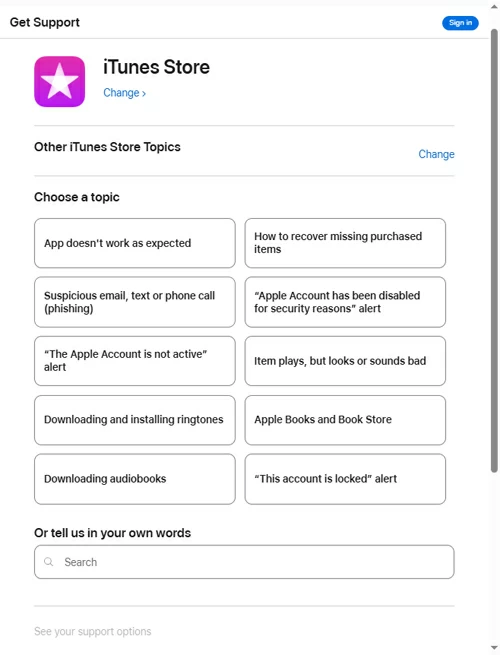
Tip: Some purchases including the ringtones from iTunes Store might be eligible for a refund. Simply sign in to reportaproblem.apple.com, report a problem with your purchased ringtones not downloading and request a refund for the items.
To help with the purchased custom ringtone issue, the key point is to determine where the tone may have downloaded. If it was through the iTunes Store, check the 9 troubleshooting steps above to restore your purchased ringtones to your new iPhone.
If you're having trouble finding ringtone you bought within iTunes Store, it's likely because you obtain the ringtone outside of the Store and looking for a way to set it on your new iPhone. Luckily, there's still possible ways to add the ringtone to any iPhone.
Shipped with a dedicated ringtone maker, iPhone Data Transfer allows you to make any sound files as a ringtone and add it to iPhone directly. All you need to do is add the song file from either your computer or iPhone to the program window, choose any section of the song to be your ringtone, and import to iPhone's ringtone list. The song file will be automatically converted into M4R format that matches iPhone ringtone.
Here's how to create custom ringtone from a song without iTunes or GarageBand using iPhone Data Transfer for PC/ Mac.
1. Run the software, and connect your iPhone to your computer via a USB cable.
2. In the One-click Operation section, choose Ringtone Maker.

3. Import the song you want to turn into a ringtone for your iPhone by clicking Add file from PC button. Use the Add file from device button instead to set ringtone on iPhone from Apple Music library.
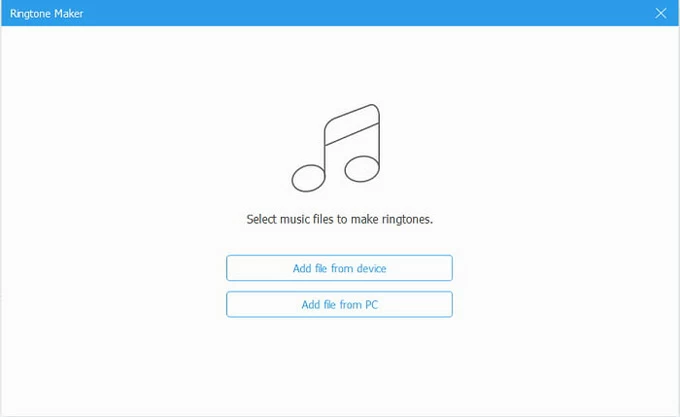
4. Set the starting point and the ending point to make the song in 30 seconds or less. If necessary, adjust the volume, or set the effect of fade-in and fade-out.
5. Once you're done with making your own ringtone, check the box labeled Add to device, and hit Generate button. Let the software to add your custom ringtone to your iPhone within seconds.
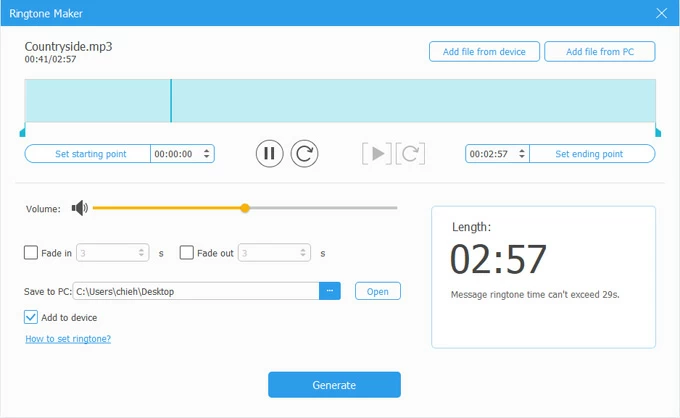
6. When the ringtone is finishing importing, you're ready to set your new custom ringtone.
If the ringtone is in your iTunes Tones Library, you can also use this handy tool to seamlessly transfer the ringtone to the iPhone without connecting your device to iTunes for a synchronization. To do this, click Music from the left sidebar of the software interface, choose Ringtones, and then add the ringtone from iTunes library to your iPhone for transfer.
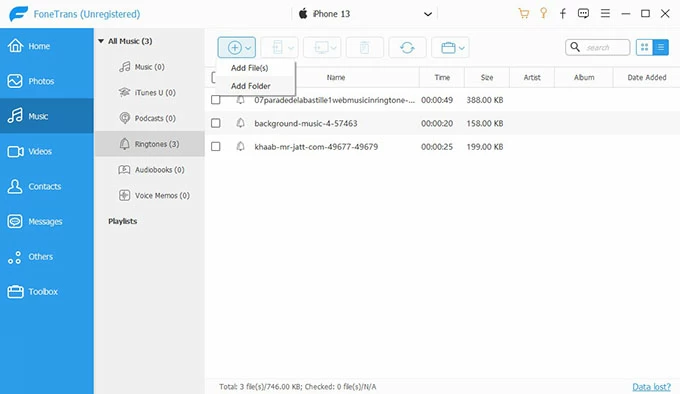
Non-purchased ringtones will not show up on a new iPhone even the device is signed into the same Apple ID. Thankfully. GarageBand for iOS offers a ringtone making solution, letting you to set a custom ringtone from the scratch and make it appear at the ringtone menu in Sound & Haptics.
The process involves some configurations with GarageBand, but it's worth a try so you can fix the ringtone you use on your old iPhone not working on your new iPhone. Here's how.
1. Make sure the song you wish to set at your ringtone is saved in Apple Music app or Files app.
2. On your home screen, long-press GarageBand app icon, then choose Create New Audio Recording from the menu.
3. Tap the Tracks button at the top of the screen to display the Track view.

4. Tap the Loops Browser button at the upper right of the screen.

5. Add the song file that is ready to use as your iPhone ringtone from Files or Music library to GarageBand's Tracks view.
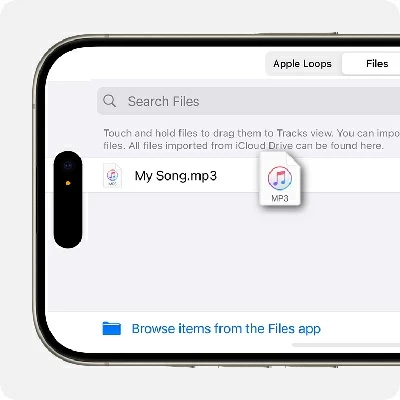
6. Tap on the song and edit it to make it to a maximum length of 30 seconds.
7. When you've selected your desired section, drag it all the way to the left to make sure there's no blank space at the beginning.
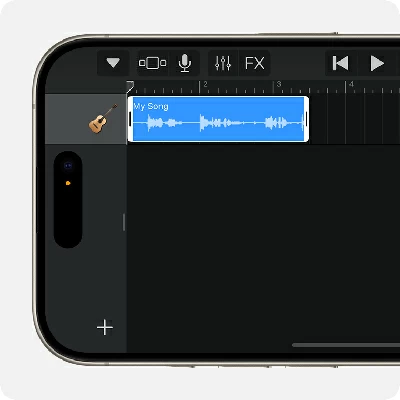
8. Tap the Navigation button at the top, and select My Songs to save your project.

9. In the GarageBand Recents window, touch and hold the file. This will bring up a menu where you can choose Share option.
10. Choose Ringtone, rename the file and tap Export to add your custom ringtone to iPhone.
11. When you're prompted with "Ringtone Export Successful", tap on Use sound as and choose Standard Ringtone to change your iPhone ringtone instantly.
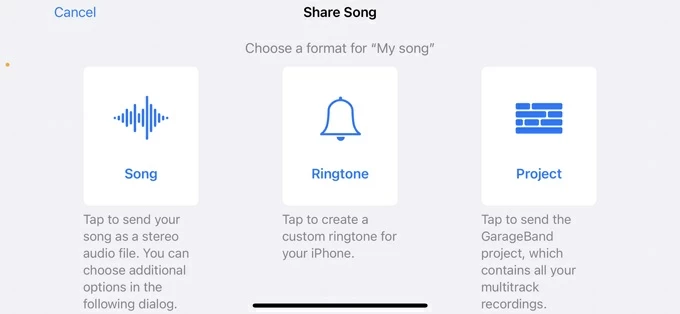
Good luck with solving the error of your purchased ringtone now showing up in new iPhone, as well as creating a unique custom ringtone and putting to use effectively!