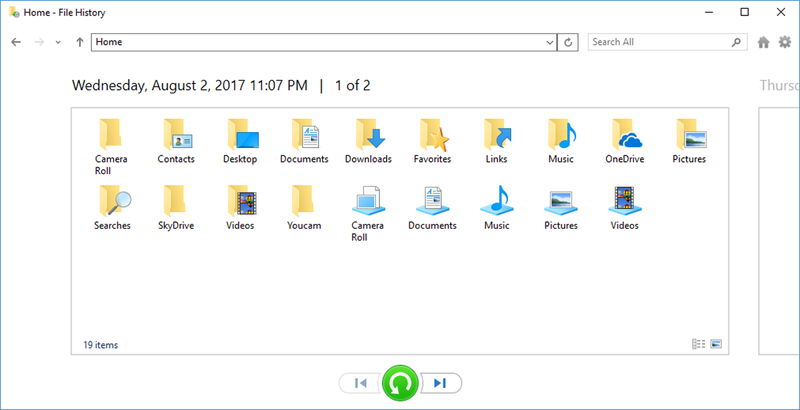How to Migrate Songs from iPad to Computer for Playback
Pro Tips: The deletion of folders on Windows 7 occurs before you have them backed up? Directly turn to robust folder recovery software to recover deleted folders on Windows 7 without backup. It can deeply scan any storage device and recover permanently deleted folders and files in one click.
We've all been there. You're clearing up storage-eating folders in your Windows 7 PC but you accidentally delete a folder with Shift+ Delete that you don't mean to. Or, you're removing folders and files using Delete button from Windows 7 but you include a wrong folder and have emptied the Recycle Bin. In a flash, the folder gets deleted permanently in Windows 7, with all files inside gone.
You may think that it hurts to recover the deleted folders or files that are removed bypassing Recycle Bin - let alone to recover the permanently deleted files in Windows 7 computer after the partition was formatted, but that is not the case. From restoring the deleted folders from backups to recovering folders from Windows 7 using folder recovery software, you're sure to discover workable deleted folder recovery solutions in this article and then get back the lost folders and files.
Here's a Quick Guide:
The instructions below are for recovering folders deleted in Windows 7 laptop or desktop that's in either 32-bit or 64-bit versions and will work the same in all editions of Windows 7 machine.
Restore Folders from Windows Backup
Preinstalled in your Windows 7, the Backup and Restore tool can perform automatic backup tasks for all system folders and files - including Downloads folder, User folder, My Pictures library, Document folder, and so on - and offer easy recovery configuration in Windows 7 system to restore the deleted folders or files from backups created earlier.
If you've set up the Windows backup for your deleted folders and files, you may want to refer the following steps to recover permanently deleted folders in Windows 7 PC. Insert the drive or media device where the backup is saved to your Windows 7 computer, then:
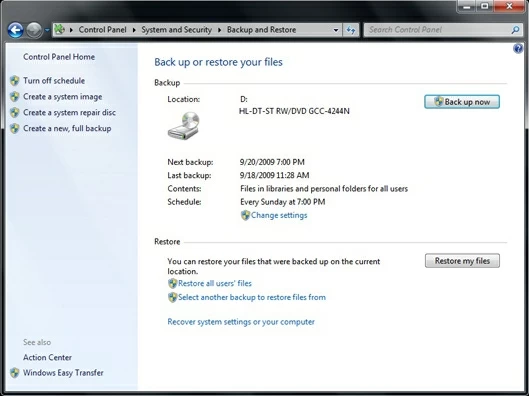
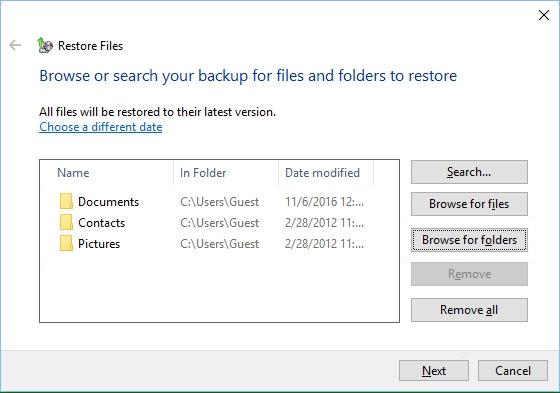
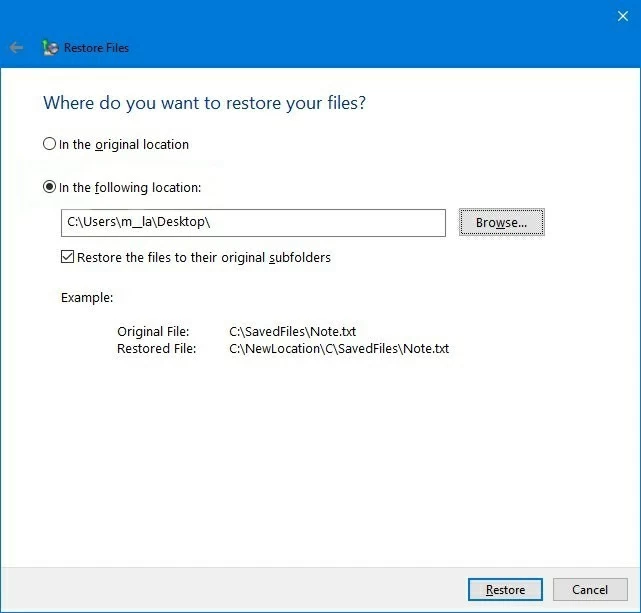
When the recovery of deleted folders in Windows 7 is done, click on Finish and verify the restored folders and files from the location you previously specified.
Restore Deleted Folders from Previous Versions
Previous versions are shadow copies of your folders and files, serving as specific restore points for the recovery. You can restore a deleted folder in Windows 7 by restoring it to a previous state ahead of the folder loss if you've switched on System Protection on the drive that used to contain the deleted folders and files.
You can also straightforwardly drag the folders you want to restore to another place if you prefer keeping the current version of the folders rather than replacing it with the restored folders and files.
If the Restore button has been grayed out and unavailable, or the folders that were permanently removed from Recycle Bin are not covered in a restore point or a Windows Backup, an undelete Windows 7 tool can be your savior.
Recover a Deleted Folder in Windows 7 without Backup
Available for both Windows and macOS, Data Recovery is an all-round data undelete program shipped with a good mix of flexible recovery options, with which you can get back all deleted folders in Windows 7-based computer or just recover a specific folder or file even without a backup.
It'll start with scanning the selected type(s) of files in the permanently deleted folder from Windows 7 formatted partition, emptied Recycle Bin, or any media device in question. After finding all recoverable folders and files deleted, it delivers filtering tweaks to quickly locate and undelete folders in Windows 7. Better still, whether you attempt to recover a folder that's accidentally deleted in an internal drive or external devices, the recovered folders will keep all the files and subdirectories. Read the full guide below to recover the lost folders in a Windows 7 computer.
Step 1: Launch the folder recovery software
To get started, have the tool downloaded and installed on your Windows 7. Then, open it up.
Step 2: Choose the type(s) of the deleted files and drive to scan
Next up, define the file type(s) you want to recover and mark the drive or volume where you need to recover the deleted folder and files. Once done, hit Scan button to run a quick scan.

If you intend to recover a folder deleted a few months ago, you'd better off choosing Deep Scan mode to maximize the chances of finding and getting back the permanently deleted folder from Windows 7 PC.
Step 3: Select the folder(s) or file(s) to recover
After completion of the scan, all scanned folders that can be recovered will be listed in the left pane. Select the folders you need to recover or choose specific files for recovery on the right side of the window.
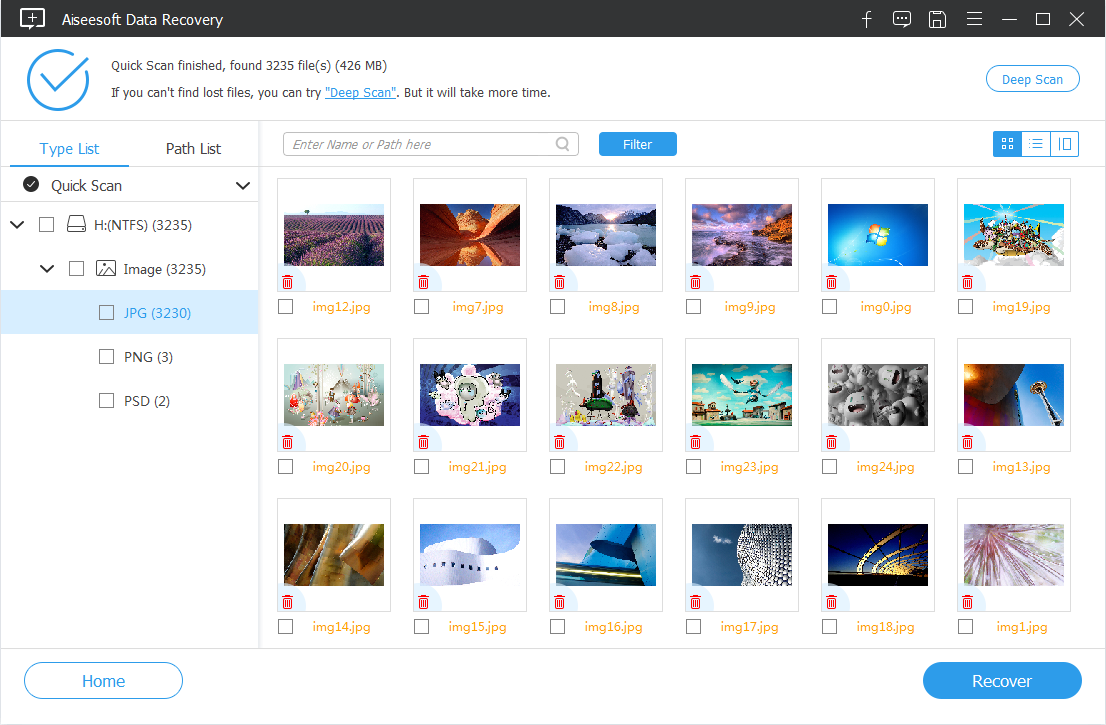
Step 4: Recover a lost folder in Windows 7 hard drive
When you're ready, trigger the folder recovery process by hitting the Recover button.
Tips: It's recommended to select a new drive to save the recovered folders in Windows 7 rather than the place where the folder were permanently deleted or lost.
That's all for recovering accidentally deleted folders in Windows 7 computer. The recovery principle remains the same to recover files like photos, PDF files, videos, emails, etc.
Recover Folders and Files from Recycle Bin
Windows 7 Recycle Bin folder will keep the folders and files that are deleted using Delete key or right-click deletion. With this, you can feel free to undelete Windows 7 folders and files from Recycle Bin provided you've not emptied the Recycle Bin or toggled on "Don't move files to the Recycle Bin".
Alternatively, you can hit the "Restore the selected items" on the top navigation bar to restored the folders and files back to their original locations.
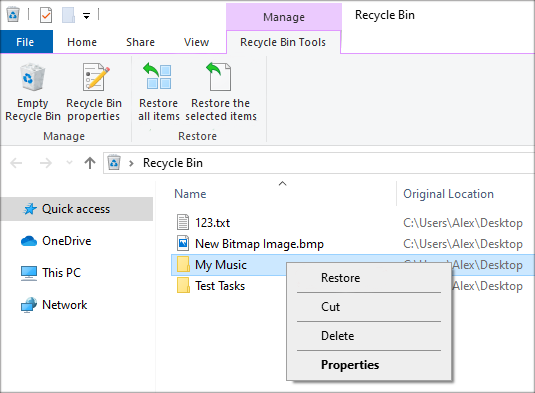
However, Recycle Bin will permanently remove older deleted folders and files from Windows 7 in chronological order to make room for the newer deleted items once it reached the maximum storage size. Thankfully, you can avoid this by simply increasing the Recycle Bin storage size.
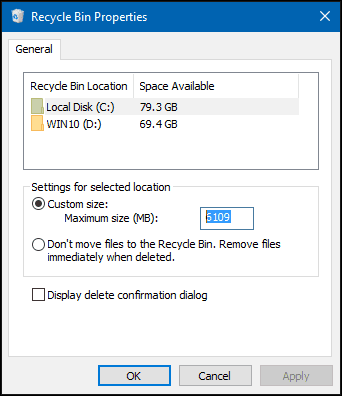
FYI, changing the maximum storage size for Recycle Bin can also help for keeping away from the permanent deletion message like "This folder is too big to recycle. Do you want to permanently delete it?".
Now you know that what you should do to recover a permanently deleted folder in a PC running Windows 7 and get back the deleted files. We've also rounded up some of other folder loss scenarios and corresponding troubleshooting approaches in the following.
Where do permanently deleted folders go?
Usually, a folder or file is regarded to be permanently deleted when:
Unlike the folders you delete using Del key or drag them to the Recycle Bin, the permanently deleted folders won't be sent to Recycle Bin, but instead hide in an inaccessible layer of the Windows 7 system. To undo the permanent deletion and get back the lost folders and files in Windows 7 hard drive, you'll need to restore from a backup or use a data recovery program.
How can I retrieve hidden folders in Windows 7?
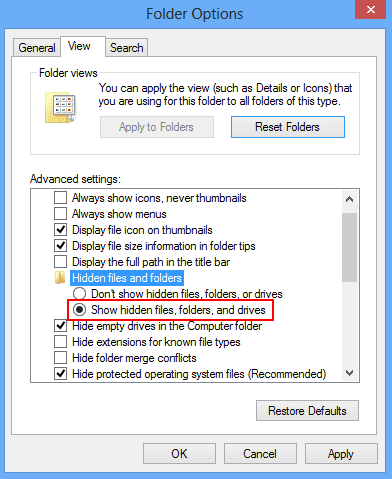
How to recover deleted folders and files after an automatic update to Windows 10?
Lost all personal folders after upgrading from Windows 7 to Windows 10? Walk through this page to discover more details about recovering folders or files that get completely lost in Windows 7 PC: How to Recover Deleted Files After Windows 10 Update.
Can I recover permanently deleted folders in windows 7 without software?
Should you keep a backup of the deleted folders using Backup and Restore, you can restore the deleted folders from the Windows Backup. If there's available restore point for the deleted folder saving in a mountable drive, you can also restore it from a previous version. No software is required in both ways.
How do I recover deleted folders on Windows 10?