
How to record Windows PC Internal Sound?
If you're after clips rather than long videos, or if you want to save the highlight of games, then this introduction on how to capture clips on your PC will be just what you need.
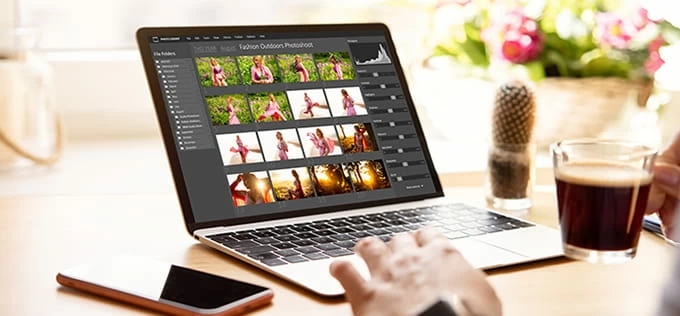
Knowing how to capture small clips on your PC can quickly save your great performance in games.
Most viewers prefer short clips over long videos nowadays. A clip or a highlight reel is a short video that contains exciting content from gameplays, movies, real-time events, and other resources. In fact, you can easily take screenshots on a PC because each operating system has dedicated keys or shortcuts that enable users to capture their desktop activities in images without using any software or tools. However, there are no keys or shortcuts to capture tiny clips on a PC.
But you don't have to worry about it since this article is your go-to guide on how to take short clips or capture clips from recordings on the PC. As there are no shortcuts to capturing clips on a PC, we will discuss the built-in tool or the best third-party screen capture software to complete the task. You will also get step-by-step guides for using each tool or software listed in this article. Let's check out the three practical methods for capturing clips without further ado.
Read More: How to screen record on Windows 10
Table of Contents
The Xbox Game Bar is the simplest way to capture clips on your PC if you're looking for a free and useful tool. It is a built-in tool on Windows 10 and 11 that enables users to quickly capture anything on their PC screen with a few shortcut key combinations. As the name indicates, Game Bar was initially known only for its game recordings, but now it has become one of the best tools for capturing non-gaming activities, such as movies and online meetings.
The Xbox Game Bar has a Record the last feature that allows you to use the Windows + Alt + G shortcut keys to quickly capture a clip to create a record of highlights that occurred in the first 30s (or within a custom time) when playing full-screen games.
Note:
1. To use Record the last to capture clips on your Windows PC, you first need to activate Background recording. Navigate to Settings > Gaming > Captures, then enable "Record in the background while I'm playing a game."
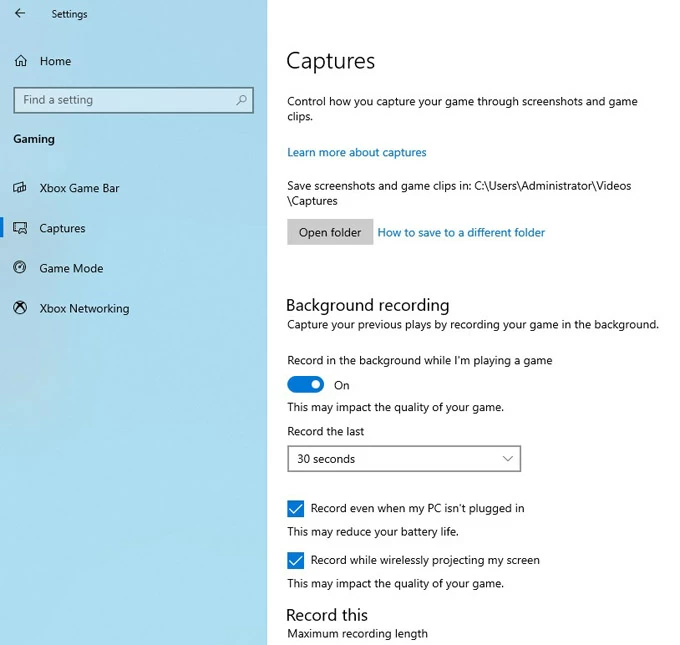
Head to Settings > Gaming > Captures and then enable Background recording on your PC.
Tip: You can press Windows + G key to open the Xbox Game Bar, click the gear icon on the far right of the widget section, find Capturing and activate Background recording in the RECORDING section.
2. Then you need to adjust the length of the clip on your PC. Select the length of the clip you want to capture in Record the last of the Background recording section, which can be adjusted between from 15 seconds to 10 minutes. Then check the two options below Record the last.
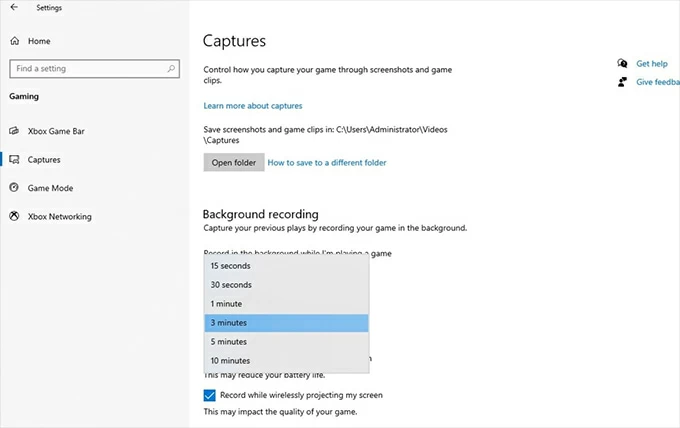
Choose the length of Record the last you want to capture from 15 seconds to 10 minutes.
3. Open the game or program you want to capture the clip from and press Windows + Alt + G key to automatically get the clip captured. Then the "Game clip recorded" prompt will appear immediately, indicating that your clip has been created.
Tip: If you are trying to capture your highlight moment in the game, you'd better zoom the game screen to full screen for better effect.
4. Click on "Game clip recorded" or go to Captures folder to view your captured clips.
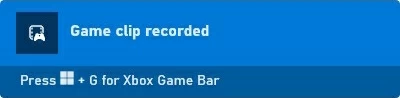
Click "Game clip recorded" to preview the clip you captured.
Additionally, you can also use Windows + Alt + R to start capturing video on PC and then trim the captured long video to get small clips.
If you want to capture high-quality clips on a PC and you don't want to deal with any restrictions that the Xbox Game Bar places on its users, AppGeeker Screen Recorder is the perfect tool for you. It is an all-in-one software for capturing and editing videos that offers multiple powerful features for achieving the best results. And you can get all the professional screen recording options and settings while working on a simple and user-friendly interface.
Step 1. Download and install the AppGeeker Screen Recorder on your PC. Run the software and select the Video Recorder tab from the home page.

Step 2. Adjust the settings for your recording. You can choose to capture full screen or customize the size and add microphone sound and system sound to your clip.
Tip: You can click the gear icon above the microphone icon to adjust more configurations, including video quality, output format, hotkeys, sound, etc.

Step 3. Play the video you want to clip and click on the REC button on the right side of your computer screen.
Click the clock icon at the video capture taskbar, check the "Stop recording automatically" option, and then you can set the clip's length you need to capture in File Length.
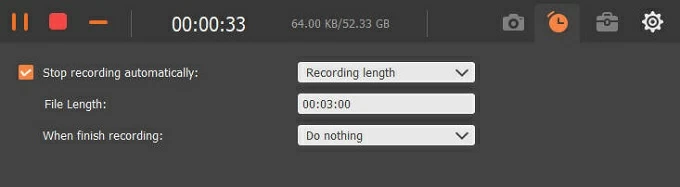
Step 4. After you finish capturing your clip, you can preview and save it on the PC. You can also use the Advanced Trimmer tool to cut a long video and save a clip from your recording.

Read Later: How to record computer screen and audio at the same time
Nvidia Share or ShadowPlay is a go-to feature to capture and share gaming clips and tutorials in an integrated environment. You can use it to stream games online while recording them on your PC. And it is best suited for game capture because it can be used as an in-game overlay to check the FPS anytime or to take screenshots, capture clips, and replay the last 30 seconds of your game. If you are an Nvidia card user, you can easily access it.
Here are the steps to make a clip capture on PC with Nvidia Graphics Card.
1. You can only use Nvidia to capture clips through the GeForce Experience. If your PC does not have GeForce Experience installed, please download it first.
2. Open the start menu and search for GeForce Experience or run the application by pressing Alt + Z on your keyboard.
3. Now, go to Settings > IN-GAME OVERLAY to check if your PC is compatible with Nvidia Share. Once confirmed, click on the Settings button below the toggle key to adjust some key settings.
4. Enable Desktop capture from the Privacy Control option and customize the settings for your clip capturing.
Tip: Head to IN-GAME OVERLAY > Video capture to change the length of the clip and the video resolution.
5. Go back to the main page and turn on the Instant Replay option, then press Alt+F10 to save the last 30s (or a custom time) of the captured game clips.
1. How do you record game clips on PC?
If you want to keep your highlight clips in a full-screen game, you can enable Game Bar's Record the last feature on your PC using Windows + Alt + G key. Or use the AppGeeker Screen Recorder described in the article to record a timed game clip or a long video with no time limit.
2. How do you clip the last 30 seconds on a computer?
Go to Settings > Games > Capture, then enable Background recording and confirm that the last duration selected for recording is 30 seconds. Open the program you want to capture and use the hotkey Windows + Alt + G key to clip the last 30 seconds on your PC.
3. Does Windows 10/11 have a video capture?
Both Windows 10 and Windows 11 have a built-in tool called Xbox Game Bar that caters to people who want to capture videos. If you already have Xbox Game Bar enabled on your computer, press Windows + Alt + R key to start capturing video. When you want to end the recording, press Windows + Alt + R key again to finish capturing the video.