
How to Capture Clips on PC
If you want to record movies, TV shows, live streams and other videos from the websites, then this comprehensive guide shows you how to record website video.
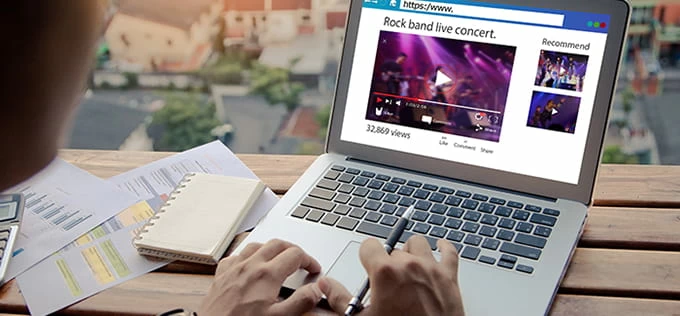
You can achieve the freedom of recording video from the web with the help of a versatile recording software.
You may want to record a video from website when you watch videos on website, or attend a meeting or browse some web information. Recording videos from websites allows you to watch YouTube videos offline, and having web video recordings can also help you create backups for some important information.
All in all, the need to record web videos may arise inadvertently. And there are many available ways for you to record video from any website, whether you want to capture website video on your computer or phone.
This article will give a detailed overview on how to record video from web. If you want to record video on websites in a high-quality and highly customizable way, AppGeeker Screen Recorder gives you more control over recording web video with audio.
Read More: How to screen record on Windows 10
Table of Contents
The Xbox Game Bar is a built-in recording tool in Windows 10 and Windows11. It is primarily designed for recording gameplay on your computer, but it can also be used to record videos from websites.
However, while the Xbox Game Bar is easy to use and free, it is limited to running in a single window and cannot record the entire desktop. If you record video of a website with the Game Bar, you can't record the content of another browser or app that is open at the same time. Here's how to record video from website on Windows PC.
1. Open the website from which you want to record a video.
2. Press the "Windows key + G" to bring up the Xbox Game Bar overlay.
Tip: If you can't enable the Game Bar, go to your Windows Settings and select Gaming. Click Xbox Game Bar and turn on the Enable Xbox Game Bar option.
3. In Capture widget, click on the "Record" button to start recording. You can also use the "Windows logo key + Alt + R" shortcuts on your keyboard to start and stop recording.
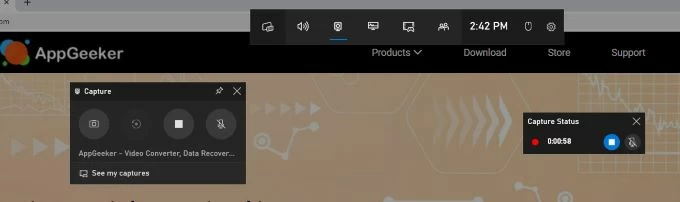
Press Windows logo key + Alt + R to start recording the video.
4. Click the "Stop Recording" button on the small panel to end the recording.
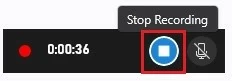
Click the Stop Recording button to end.
Your recorded website videos will be saved in MP4 format in the Videos > Capture folder. You can also access your website video recordings by clicking on the Gallery in the Game Bar and selecting the video that you want to view.
With powerful recording and editing features, AppGeeker Screen Recorder is an all-in-one solution to record a video from web. Whether you want to join a meeting or webinar on the website, play a game or watch a movie on your browser, AppGeeker Screen Recorder lets you record screen, audio and webcam to create a website video recording in 4K resolution.
In addition, the software includes advanced customization tools and editing features that not only allow you to choose the range of websites to capture, but also to modify and adjust the recorded web video to suit your needs.
Step 1. Launch AppGeeker Screen Recorder and open website.
Download and install the software on your computer and launch it. Then you will see a menu with different options, select "Video Recorder." Also, open your target website in the browser.

Step 2. Pick the recording range and audio
You have two recording range modes to choose from, "Full screen" and "Custom." Selecting Full Screen will capture the entire web page, while customizing the range with the mouse will record only a specific area of the website.
If you need to capture website video with audio, you can turn on the "System Sound" and "Microphone" options.

Step 3. Record website video.
Click the "REC" button to start recording. No matter what activity you perform on the web page, the software will capture it.
Step 4. Stop and save your recording.
Once you have finished recording the video on website, click the "Stop" icon to end recording and preview the video. Before the video is saved to your computer, you can use the tools that come with the software to edit the website video according to your preference.

Like Windows, Macs running macOS Mojave or later have a pre-installed screen recording tool called the Screenshot toolbar, which you can enable to record video on website.
1. Press "Shift + Command + 5" on the keyboard to run the Screenshot toolbar.
2. Select the recording range. You can choose to record the whole screen or a portion of the screen. If you choose to record a part of the web page, drag your cursor to specify the area.
3. Click "Record" on the far right of the toolbar to start recording website activity.
4. When you are finished, click the "Stop" button in the menu bar or use "Command + Control + Escape" shortcuts.
If you are after basic website recording needs, there are many free online video recorders that can be used to make a website video recording. Apowersoft Online Screen Recorder is a browser-based tool that allows users to record screen and audio from their computer screen and to record video from websites.
Note:
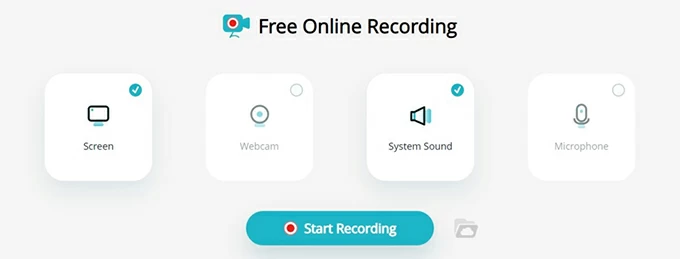
1. Open the website you want to record on your browser in advance.
2. Visit the Apowersoft Online Screen Recorder website, and click the "Start Recording" button.
3. Choose the recording source and hit "Start Recording." There are four options here, namely Screen, Webcam, System Sound, Microphone. Check "Screen" and "System Sound" to capture website video with audio.
4. Select the website content. You will see a pop-up window showing three options: Entire Screen, Window, Chrome Tab. In the Chrome Tab, select the specific web page you have open to record.
5. Click "Share" in the bottom right corner to jump to the website and start recording.
6. To finish recording, click "Stop sharing" at the top of the page. Or you can return to Apowersoft Online Screen Recorder website and click the "Stop" button.
The recorded website video will be displayed in the page and you can download it to your computer by clicking the Save button.
Also Read: How to record sound from computer
Besides capturing video from website on your computer, sometimes you will also browse web pages on your mobile phone and want to record the content of the website. In fact, it is easy to record videos from websites on iPhone and Android phones without downloading third-party software, because they both have native recording tools.
On iPhone:
On Android phone: