
How to Reset Lost Windows 7 Password on Acer PCs
Few things are more frustrating than having yourself locked out of the computer, along with emerging message that the entering password is incorrect. It's a fact that most people, including yours truly, don't plan ahead for forgetting password on a Dell computer with Windows 8/ 8.1 operating system. Fortunately, instead of bring your PC to factory condition, there are lots of ways and tools that can make it possible to reset the password, no matter which version of Windows you're running.
The way to reset lost Windows 8 password on Dell laptop or desktop machine differ depending on the type of accounts you have chosen to log onto the system.
However, if there is no another account with admin privileges on the Dell, you have no Windows 8 password reset disk in hand, you're the only admin user on your PC, what can you do?
Fortunately, there are lots of third-party utilities out there that claim to help you reset the Windows 8 password on Dell desktop & laptop. In today's discusison, we're going to use something named Spower Windows Password Reset, an amazing program with user-friendly interface.
It allows you to easily create a password reset disk for resetting lost password on Windows including XP, Vista, 7, 8, 8.1, 10, and also for domain password on Server 2008, 2012. If you like, you can use it to create a new account on machine with administrator rights, or just delete an unwanted account. Compare the editions of this program to select a proper edition to reset the lost password.
Step 1: Run the tool on a second PC to create a reset disk
Download the program on a second computer that you have access authority, install it.
Open up the program. To create a password reset disk for your Dell Windows 8 system, you need to prepare a blank USB flash drive or CD/ DVD disc.
Put a blank disk (USB flash drive, CD, DVD) onto your computer, you then click on the USB device or CD/DVD button on the bottom of the interface to begin creating a Windows 8 reset password disk.
After the process finished, remove the disk and insert into your locked Dell computer.

Step 2: Power on your locked Dell computer and boot up from the disk you just made
Now you have to change the boot order in Dell computer's BIOS from the default Windows 8 to the disk you just created, so that the password reset disk will work for you.
Step 3: Reset windows 8 password on Dell desktop & laptop
After saving the boot order changes, your locked Dell will restart. If you set up the BIOS boot order correctly, your Dell machine should boot from the password reset disk automatically.
When it loads to the screen shown below, the exciting moment is coming. On the screen you can see the program listing all Windows OS and user accounts it detects on the machine. In this example screen, you can see that there are three accounts: Administrator, Guest, and sunshare.
Now, simply select your Windows 8 system, and the account you want to reset the lost password on Dell, press the blue Reset button at the bottom left side of the screen.
The program will start working and resetting the account to empty password finally.
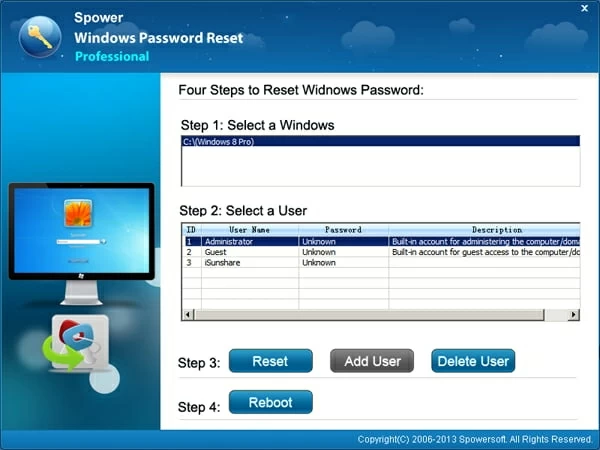
Once done, press the Reboot button to restart the machine. Be sure to remove the Windows 8 password reset disk from the computer (important!), otherwise your machine will boot from the disk, rather than a default Windows system next time.
Now that your account password has been removed (empty), you're required no password to log on to Windows 8 on Dell computer.
That's it!
How to create a new account with administrator rights (Special version only)
The special version of the software not only allows you to reset password in Windows 8 on Dell PC's or laptop, but also gives you ability to add a now account that has Admin rights on your Dell computer.
The procedure is: when your PC boot from the password reset disk, the program will show you a screen like something below. Simply click the "Add User" button, in the pop-up box, enter a name and password for the new account and confirm it by clicking OK. You another administrator account is successfully created.
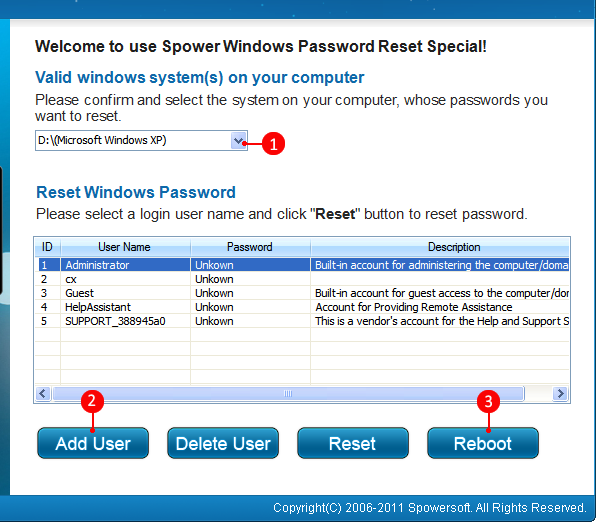
List of Dell machines Supported
Laptops & 2-in-1 PCs: Inspiron 11 3000 Series, Inspiron 11 3000 Series 2-in-1, Inspiron 14 3000 Series, Inspiron 15 3000 Series (Inter/ AMD), Inspiron 15 5000 Series (Inter/ AMD), Inspiron 17 5000 Series (Inter/ AMD), Inspiron 13 7000 Series 2-in-1, Inspiron 15 7000 Series 2-in-1, Inspiron 15 Gaming Series, XPS 12, XPS 13, XPS 15, Alienware 13, Alienware 15, Alienware 17, Latitude 14 3000, Latitude 15 3000, New Latitude 11 5000 2-in-1, Latitude 12 5000, Latitude 14 5000, Latitude 15 5000, Latitude 12 7000, Latitude 13 7000, Latitude 14 7000, Latitude 11 Education, Latitude 13 Education, Latitude 12 Rugged, Latitude 14 Rugged, Vostro 14 3000 Series, Vostro 15 3000 Series, Precision 15 3000 Series (3510), Precision 15 5000 Series (5510), Precision 7000 Series, etc.
Desktop & All-in-Ones: Inspiron 3000 Series All-in-Ones, Inspiron 5000 Series All-in-Ones, Inspiron 7000 Series All-in-Ones, XPS 8900, XPS 27, Alienware Alpha, Alienware Steam Machine, Alienware X51, Alienware Area 51, etc.