
How Can I Retrieve Data on Motorola Phone
It can happen all too easily, especially if you're the one who manages files on your Samsung S21 (SM-G991B, SM-G991U, etc.) phone regularly: one day, you try to find a file, picture for example, and you can't. You've lost it. Your data files can easily be accessed in the device, and can be deleted or lost as well, either completely or just specific one.
Don't panic. The good thing is that there are workarounds to help you recover data on Samsung Galaxy S21. It doesn't matter if the lost data is personal files such as contacts, call history, messages, or media files like videos recorded by phone camera, audios, or even documents.
Here are some suggestions on how to recover Galaxy S21 data files.
Option 1: Restore data using "Samsung Cloud" tool
Samsung Galaxy S21 has a built-in "Samsung Cloud" tool to help you backup & restore data on your phone. If you back up your device's data regularly using Samsung Cloud, the deleted data probably still stayed in cloud, you can use the "Restore" option to get back data to Samsung S21.
Content types that can be backed up and restored: contacts, call history, calendar, clock, home screen, settings, messages, music, voice recorder, documents.
Here's how to restore data from Samsung Cloud to Galaxy S21.
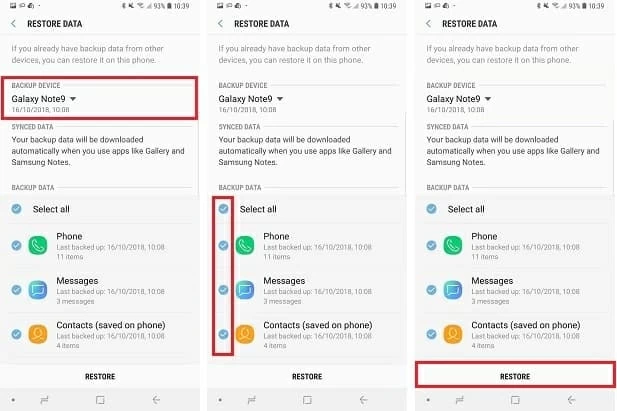
Option 2: Restore data using Samsung S21 data recovery software
If you find yourself retrieving deleted files from Samsung Cloud impossible, don't fret, there's a chance that your S21 internal storage still keeps the delete files, waiting to be recovered or overwritten by new data. All you need to do is get a file recovery software to scan the device internal memory, discover the deleted files, and recover them.
If you're looking for an efficient, easy way to recover data from internal memory on your Samsung Galaxy S21 phone, Android Data Recovery is about the best you can find. It is a supremely user-friendly file recovery tool specifically designed for users to recover data files from their Android devices. You are given flexibility to decide which data types to be scanned and recovered. Very nice and comfortable.
To start recovering deleted data files from Samsung S21, click the download link above to download the right version of the program and install on your computer.
Step 1: Select "Android Data Recovery" tab from interface
Run the program, it starts with a simple interface, which asks you to choose the task you're likely to do. In our case, we're wanting to recover deleted files from Samsung S21 phone memory, so click the left "Android Data Recovery" to continue.
Next, plug your S21 device into computer via USB.

Step 2: Open USB Debugging mode on S21
Once connected, it will prompt you to open USB debugging mode on the device to get access to file system. Just do as it required by following on-screen wizard. If don't see the prompt, you may have done this before, and you can skip to next step.
We also has a article about: How to enable USB debugging mode on Android.

Step 3: Choose what data type to scan
Next up you'll be prompted what kind of files you're trying to scan on S21 device. If you're simply out to see what you can recover, you'll want to go with "Select All" option at the bottom to choose all kinds of data; otherwise, ticking the box next to specific file type option should be fine.
Click Next to proceed.

The software will start a quick scan on the device to search for deleted data files. To get better results, you must root phone for complete scan by clicking Rooting Tools button..
See: How to root a Samsung Galaxy S21 Android device

Depending on if root the device and make a deep scan or not the scan process will take 5 – 60 minutes to complete.
Step 4: Retrieve data from Samsung S21 phone memory
After processing, it will display all of the deleted files it found by categories on the window from which you can preview them one by one.
Next, check the file(s) you would like to recover and then click the Recover button.
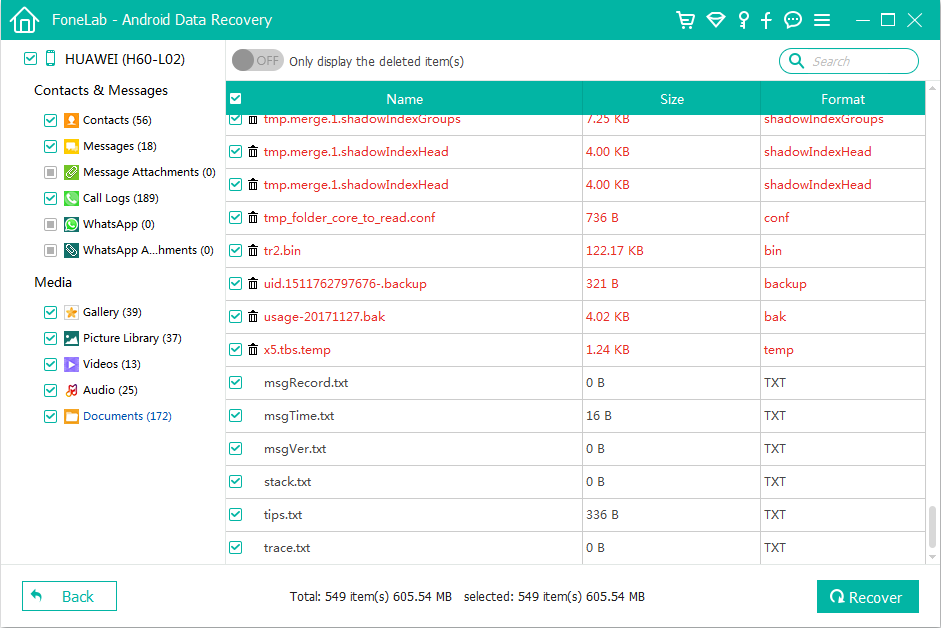
When a dialog box opens, specify a folder where the restored files will be placed on computer.
Click the Recover button again, the program will quickly retrieve the deleted files and export to the location you choose.