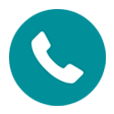
How to Recover Call History on Google Pixel Phone
The article collects together the solutions for the common topic "How can I recover deleted files on Samsung S7 (Edge & Active) internal memory". If your S7 device is stuck in blank screen, broken screen, black screen or has other issues, there's option to extract the data.
Samsung Galaxy S7 (Edge) gives you 32GB internal storage to store data files, but that can quickly get tight if you're not interest in popping in an expandable SD card. That's why you need to clean up the device more often; but then the unexpected thing happens: some of critical data appear to be deleted from S7 including photos, contacts, documents, messages and attached media files, call logs, etc. Take it easy, here's how to quickly recover deleted or lost data from Samsung Galaxy S7.
Option 1: Samsung S7 Data Recovery Free via Samsung Cloud
Before moving onto the 3rd-party tool route of retrieving lost files on Samsung Galaxy S7 (Edge), there's something simple you could try that might solve everything - check if you've ever forced a Samsung Cloud backup to save most of stuff: contacts on SIM card and phone, phone, messages, clock, Home screen, music, voice recorder, documents, apps, calendar, settings.
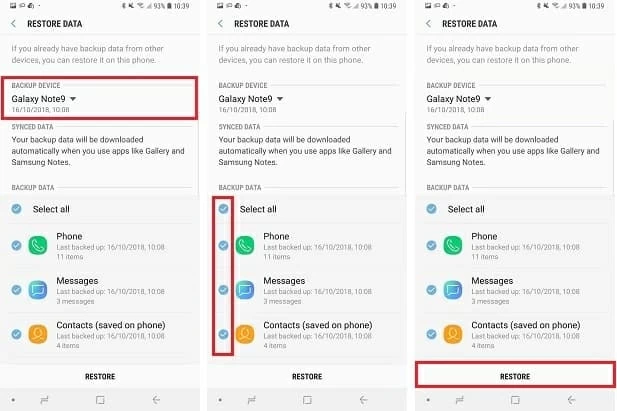
Option 2: Apply Samsung Galaxy S7 Data Recovery Software
In an effort to simplify things with the fact that not everyone has the backup in place, and avoid any missteps, try Android Data Recovery: it can gain access to the internal storage and recover data files from Galaxy S7 with no extra fuss.
Over the years, Android Data Recovery has earned the reputation of being the "recover almost everything" recovery program. It's capable of recovering Samsung S7 phone data and exporting to the computer: gallery pictures, videos, contacts, call logs, messages & attachments, WhatsApp messages & attachments, documents and more. Files in SD card can also be recovered hassel-free.
The utility caters to all level of users, and everyone will soon get used to the way the interface is set out. There's even a filtering feature embedded, namely "Only display deleted items", that grants users to locate the missing files quickly.
The following attempts at retrieving data files on Galaxy S7 phone memory will eventually return you to the normal phone life. You could root the device first so the software does a deep scan around the file system for more data you've lost before recovery. [Instructions: How to root and unroot an Android phone]
To achieve this:




Option 3: Recover Lost Data from SD Card on Samsung S7
SD card is used to store photos, videos, documents and some other types of data that's on phone. If the memory card gets corrrupted, or the files on it are deleted, it could be a nuisance. But don't let this bother you too much, as there're tools designed to recover lost or deleted data from SD card attached on the Samsung Galaxy S7 Edge. Data Recovery would be a nice option for that.
The process:
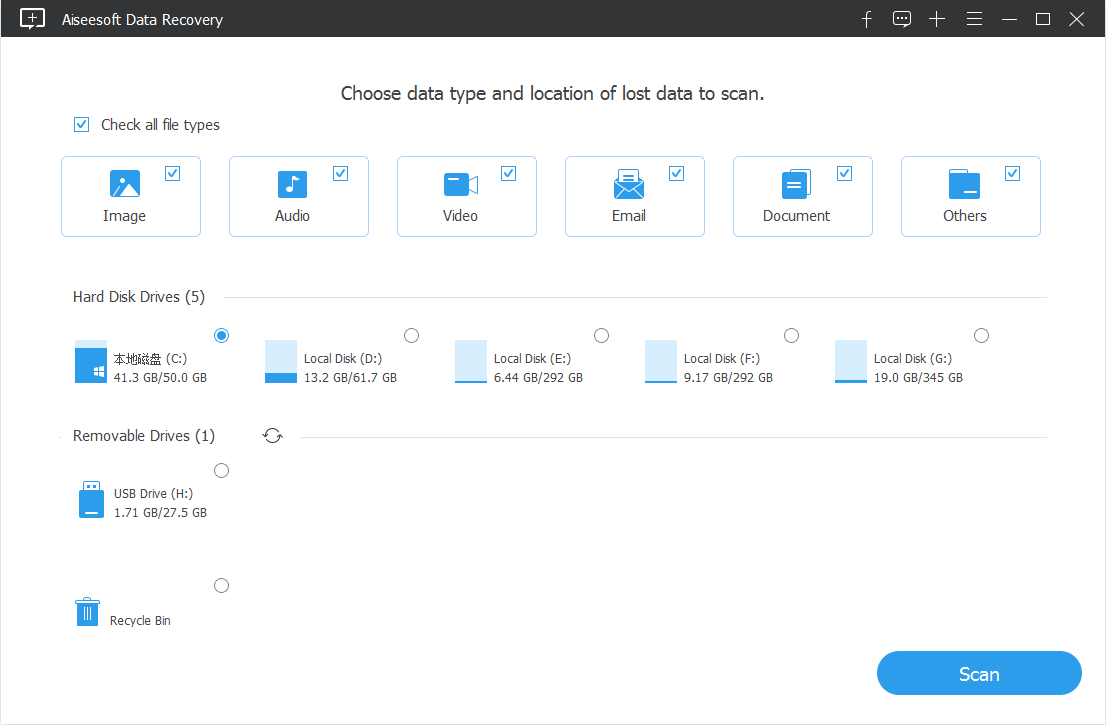
S7 models: SM-G930U, SM-G935A, SM-G930V, SM-G930T, SM-G930A, SM-G930P, SM-G930F, SM-G930W, etc.