
iPhone XS Is Frozen. How Can I Fix the Issue
Read first: If you're just getting started with Android file recovery, seeking a way to get accidentally deleted files back without backups can be a little overwhelming. Thankfully, Android Data Recovery can get you on the fast track to recover deleted or lost photos, videos, documents, messages or more from any Android phones or tablets. Jump to see the phone data recovery guide.
Deleting a file by mistakenly tapping Delete button, or losing an important file after your Android phone restarts or updates automatically often hurts. Even though you have no idea what happens to the Android deleted file, you can still do something to get that file back. In this respect, we've outlined 5 options to recover deleted files Android users need back. These approaches can be applied to recover all deleted files from any Android devices, including Samsung, Huawei, Google Pixel, LG, OnePlus, Motorola, Sony, ZTE, Acer, Nokia, etc.
Now, start your trip to recover Android files from here:
To increase the possibility of recovering files from phone, stop using your phone right now and activate Airplane mode in the device. This action can make sure that the deleted or lost files won't get overwritten quickly and you're more likely to undelete the file without a backup.
See if there's a Trash or Recycle Bin
This Android deleted file recovery trick often works for recovering recently deleted files.
You might have noticed that the Android system isn't designed with a built-in Recycle Bin or Trash folder to keep deleted files. To narrow this gap, however, some Android apps do be integrated with their own Trash or Recycle Bin. With this, when a file is deleted, your phone will send it to the Trash or Recycle Bin first, then remove it permanently after it's been there for a certain period. But before that happens, the Trash or Recycle Bin still allows you to recover deleted files from android.
In the following, we'll take the Trash in Samsung's Gallery app as an example to show you how to recover restore files from Recycle Bin on Android.
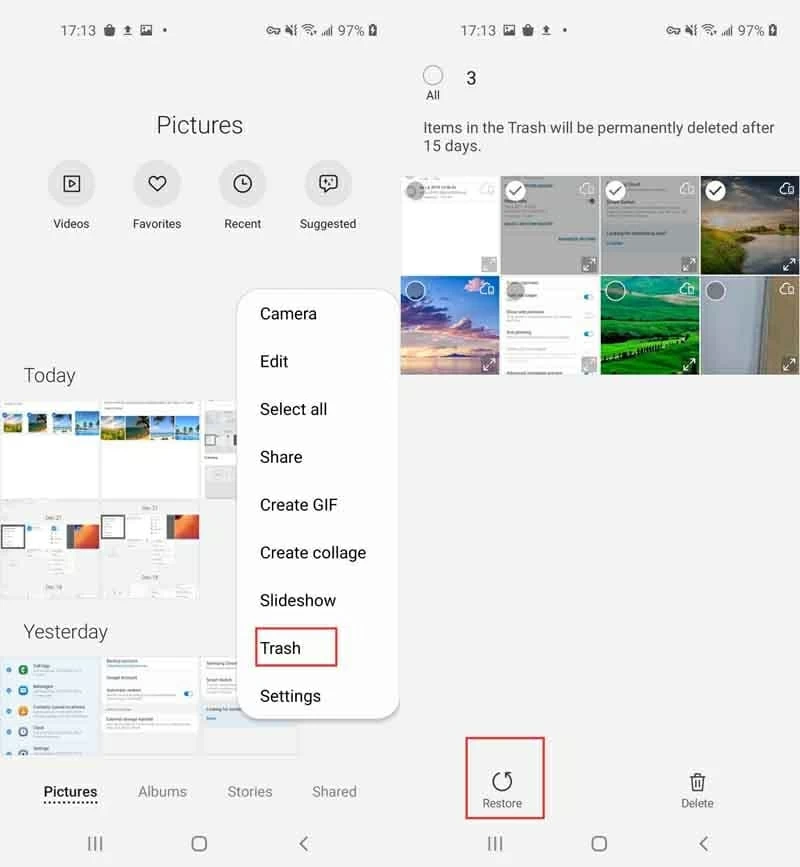
If the files were deleted from an app that doesn't own a Trash or Recycle Bin folder, or the deleted files have been erased from there - both automatically or manually, try the next solution to recover deleted files from phone.
See if there's a backup for the deleted files
This Android deleted file recovery trick works for recovering accidentally deleted files that were backed up ahead of the deletion or loss.
Your Android phone now makes it a breeze to back up data and files by syncing the phone to the cloud storage provided by Google Drive, OneDrive, Dropbox, Samsung Cloud in Samsung devices, or other online backup services. If you've ever utilized one of them to secure your data, the backed-up files in cloud can be restored from any Android device, whether it's lost, damaged or frozen.
Here's an instance of restoring files by using Google Drive:
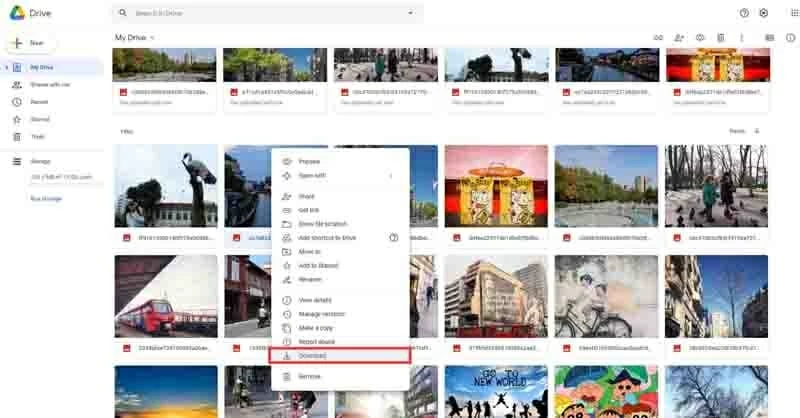
If you can't find the deleted files in Google Drive, keep an eye on its built-in Trash folder, which can keep the deleted items for 30 days.
The steps for restoring deleted files Android users have backed up using other online backup services are basically the same as what's clarified above.
No Backups? Android Data Recovery got you covered
This Android deleted file recovery trick aims to recover lost files Android user can't undelete from Trash when no backup was made.
When a file is permanently deleted or lost from an Android device - no trace of the data can be found at user's side, they'll be hidden in the Android operating system folder until they're completely overwritten by other new deleted items. Unfortunately, Android doesn't offer a native way of restoring such files. That's where Android Data Recovery comes into play, extracting and recovering deleted files from Android on its own while leaving other existing data unchanged.
One more appreciated benefit is that it grants you to preview the details of the deleted files (photos, audio, messages, documents, videos and so on) and get back all or only specific files.
After grasping where deleted files go on Android and how data recovery tool for Android works, take a look on detailed instructions for how to recover deleted files from phone internal memory:
Step 1: Open Android Data Recovery tool on computer
Upon installation, start up the software on your PC or Mac and go to "Android Data Recovery" mode.

Step 2: Connect your phone to the computer and allow USB Debugging
Grab a USB cable, then use it to plug your Android device into the machine. Then, enable USB Debugging Mode on your phone if prompted.
Tips: If no message pops up from your phone, you can manually activate USB debugging mode by step through the on-screen instructions or follow the steps in How to enable USB debugging mode on Android phone & tablet

Step 3: Check the Android file types to scan
In the following screen, the program will ask you to choose which file types to be scanned.
By default, all the file categories are marked. If you just need to recover specific type(s) of file, uncheck the Select All option located on the lower left of the screen and tick the checkbox(es) next to the needed sort(s) of data. Then, press Next button to confirm your selection.

You'll now be required to root your Android to get permission to do a deep scan for the lost data files. Hit Rooting Tools button and get the safe tool called KingoRoot to accomplish Android rooting task. The link may shed some light on this step: How to root and unroot an Android phone

When the tool detects that your phone is rooted, it'll start scanning your Android phone internal memory for finding all deleted data and files.
Step 4: Preview and undelete Android files
From the scanning results, search for and select the deleted files you'd like to recover. You can switch to different categories (Contacts, Messages, Call logs, Pictures Library, Videos, etc.) listed on the left panel or use the search bar on the top right corner to quickly locate the data you need.
When you're ready to recover lost data from Android, click on Recover button.

In the pop-up window, pick up a location to store the recovered files to the computer. After that, click the Recover button again to begin the files recovery process for your Android phone.
How long it takes to finish recovering deleted Android files depends on the amount of the data you need to retrieve.
What if the files deleted from SD card in Android
You can go with this method if you lost the data from a microSD card in your phone.
Maybe you store the videos, photos, documents, etc. into the SD card that came with your Android phone and some of them get deleted accidentally due to human errors, hardware faults or software issues. In this regard, Data Recovery can do you a favor to recover deleted files from Android SD card easily. It supports all the formats of all kinds of files like Image, Audio, Video, Email, Document or others and simplifies the SD card data recovery process into only 5 single steps, just as what's shown below.

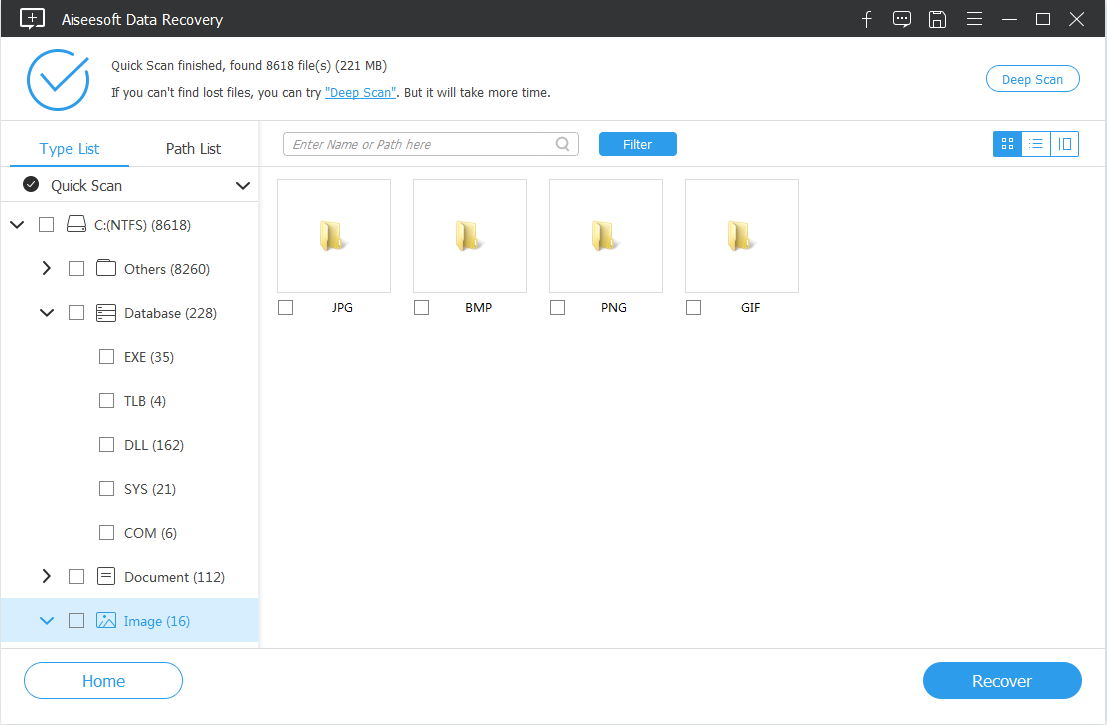
Once done, a folder that contains the recovered files will open up automatically, where you can dive into it to verify if all the lost or missing files are back.
Data recovery app for Android (No computer required)
You can go with this method if you have the same question of "How can I recover deleted files from my Android without a computer?".
Aside from the tips and tricks mentioned above, it's also worth a shot to use Android data recovery apps to retrieve the deleted data and files. Google Play and other app stores have offered access to a good number of Android data recovery apps. Just download and install the one that you're after to undelete the files right on your phone.
The only caveat is that, however, the app installation process may potentially write over the files that were deleted or disappeared. If you're worried about such a thing, consider asking for assistance from professionals in Android data recovery service provider. Not only get back the lost files, they may also can repair the damaged or unreadable files.
Lessons learnt: Secure Android files by backing them up
For future reference, we would highly recommend you create a complete copy of your phone data and files to a computer or cloud and stick to it. That way, whenever or however the files get deleted, lost or disappeared from your phone, restoring them from the backups is effortless at any time.