
How to Restore Text Messages on LG
It's never fun losing the contacts on an Android phone. It's happened to Samsung Galaxy S9 or S9+ users at some point or another: someone accidentally deleted all contacts, or even worst, the contact list disappeared randomly from the phone. Don't fear, we're going to show you how you can recover contacts on Samsung Galaxy S9 (S9+). These can bail you out of a bad situation, but don't forget that a regular backup can keep you from data loss.
1. Recover Galaxy S9 Contacts from Samsung Cloud
Assuming you've had the Contacts option enabled in Samsung Cloud, then all contacts should be backed up. To retrieve deleted contacts from Samsung S9 (Plus) Cloud backup, you just use the "Restore" feature. It's incredibly easy and free. Make sure to sign into your Samsung account.
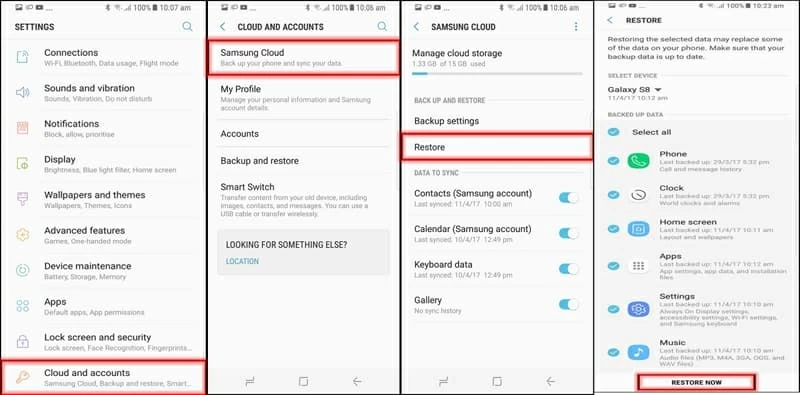
S9 models: SM-G965U, SM-G960U, SM-G965F, etc.
2. Retrieve Deleted Contacts from Samsung Galaxy S9 (S9+) Memory
If you don't have Samsung Cloud backup or other backup file, like Google backup, then using a third-party software tool is a great idea. That's where Android Data Recovery truly shines.
This is an effective solution for Samsung Galaxy S9 contacts recovery, as long as the contacts you've mistakenly deleted has not been overwritten.
The cross-platform desktop program has been taken real strides in making itself a truly solid way of recovering deleted contacts on Samsung Galaxy S9 (Plus) phone, thanks to efforts like efficient scanning module, powerful file recovering ability, and high success rate. Once the contacts are scanned through your phone's internal memory, you can find contacts details (Name, Phone Number, E-mail) under certain category. That's very convenient.
In the following section I'll take you through the step-by-step process of retrieving contacts from Samsung Galaxy S9 (S9+) internal storage. Make sure your mobile is functional.



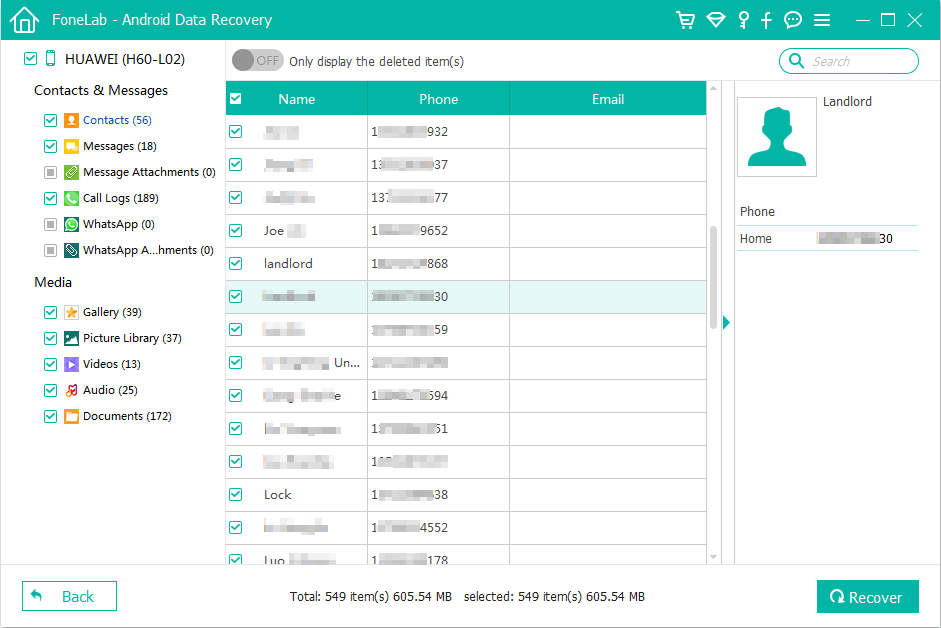
[Useful Resource: How to Back Up Samsung Phone to Laptop]
3. Restore Contacts from Google Account on Galaxy S9 (S9+)
Did you have your contacts list synced to your Google account prior to accidental deletion? If so, sign into Google account and restore contacts to Samsung S9 (S9+) Contacts app.
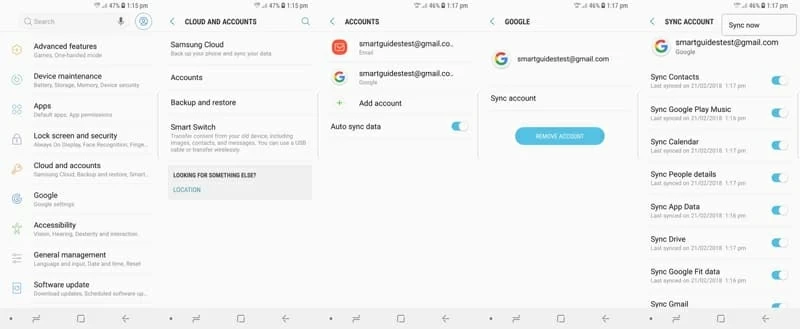
4. Recover Lost Contacts from Gmail (Google Contacts)
You can also quickly restore Google backup and get back contacts to Samsung Galaxy S9 from Gmail inbox.
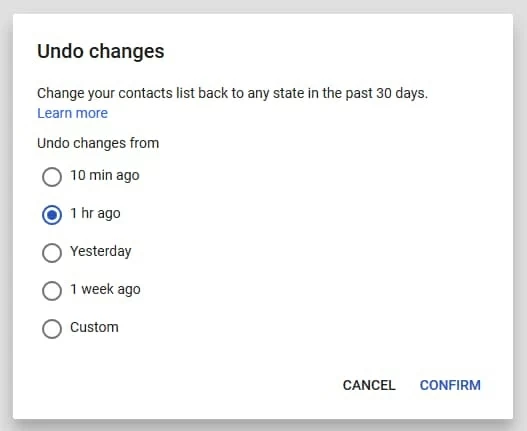
5. Restore Contacts from SD Card
Suppose you ever backed up contacts to a SD card for the sake of security, then when you lost contacts in Samsung S9 (+), you can use the "Import/Export contacts" function for restoration. Ensure that your SD card is inserted.
Here's how to copy contacts between SD card and Galaxy S9 to recover phone numbers:
Hopefully you will be able to recover Samsung S9 contacts. Anyone can use these methods even if they are not tech-savvy, and they're a lot better than manually typing in countless names and phone numbers in the Address book. With a little forward, you can prevent having to do this in the future by backing up contacts and other data from Samsung Galaxy S9 (Plus) to Samsung Cloud.