
How to Retrieve Files on Motorola
I completed the update on my Galaxy S9+ this morning, and every photo I've taken on Gallery has disappeared...not even to the trash bin...Why this happened and it would be much appreciated if I could get the pictures back...
The high-power camera built in Samsung Galaxy S9 (Plus) makes it an appealing smartphone available. Often what happens to some users is that the Gallery photos are lost. Actually, all is not gone forever—you can recover pictures from Galaxy S9 (+) phone easily and quickly by using previous backup files or recovery software. Here're a few options for how you can do this.
Part 1: Restore Galaxy S9 Deleted Photos from Cloud Storage
Do you have a habit of regularly backing up or syncing photos in Gallery app to some sorts of vaults via Samsung Cloud or Google Photos? Once that's done, you're ready to restore photos on Samsung Galaxy S9 (Plus) right after you find out the loss.
The two options below also work fine in recovering lost photos from Samsung S9 after a factory reset.
1. Retrieve S9 Photos from Samsung Cloud Recycle Bin or Trash
As long as you've enabled Gallery sync feature, the deleted photos and videos will save to Recycle Bin for 15 days. During the period, you could instantly restore photos on Samsung S9 and get them back to the Gallery app. [Read Also: How to restore from Samsung Cloud recycle bin]
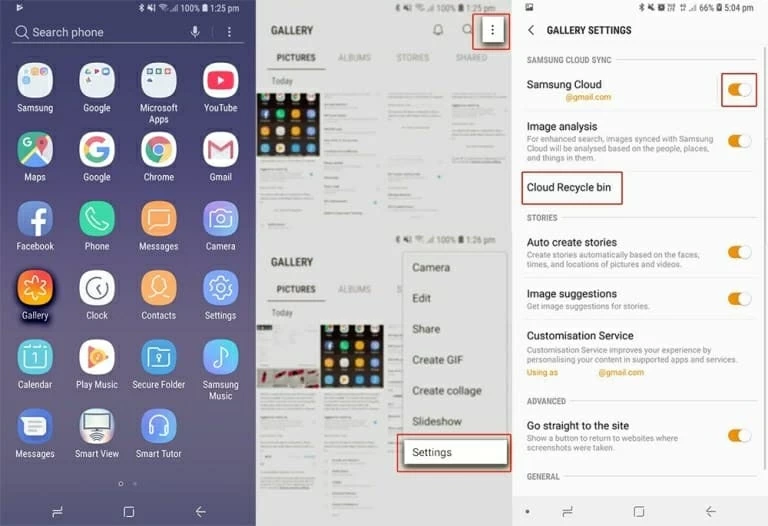
Note: Some users may just go through Gallery app > three dots menu > Trash to get the job done.
2. Get Back Samsung S9 Photos from Google Photos
If you have a Google account and manually synced pictures to Google Photos server, here's an easy way to recover photos that were deleted on Samsung Galaxy S9 Gallery. You will do this through the Trash. [Related: Google Photos Help]
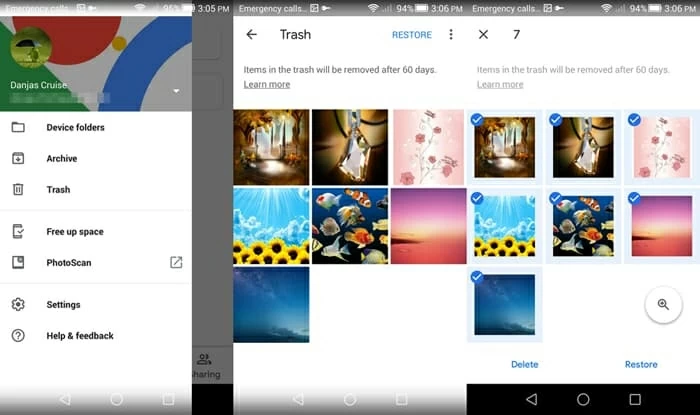
Part 2: Recover Gallery Photos from Samsung Galaxy S9 Storage
You'll only want to retrieve photos on Galaxy S9 (Plus) phone itself if you've completely deleted them off and not backed them up to Samsung Cloud or Google Photos. Luckily, you have a couple of third-party software options outside of the cloud-based tools.
With Android Data Recovery, you would easily access deleted photos in Samsung Galaxy S9 memory and retrieve them before they're overwritten by new data.
The utility is a simple file recovery program that's easy to navigate, and it's one of the best options for Android users who have lost the photos and want them back. It has the filter ability that you can use to narrow down the images that are deleted or disappeared. This is a convenient feature.
Not just the gallery pictures, the software can also recover files all kinds stored in Galaxy S9(+) internal memory, which makes the software versatile and is the reason many users prefer it.
Now you could begin to recover Galaxy S9 photos to computer. It's easy to operate. Refer to the guide in greater details.





The recovered photos will be stored in the specified folder on your computer's hard drive. You can move them back to your Samsung Galaxy S9 (S9+) using Samsung's Smart Switch.
Enjoy! All S9 models supported: SM-G965U, SM-G960U, SM-G965F, etc.
Part 3: Recover Photos from SD Card on Samsung S9
If you chose to save storage space on your Samsung Galaxy S9 itself by pushing your photos to the SD card, you can try another tool named Data Recovery to retrieve deleted photos from SD card. It's a fast and easy to use tool that makes it simple to scan, preview and restore lost data. It offers you both quick scan and deep scan options for simple and more complex data loss situation.
In addition to recovering deleted pictures from Samsung S9 SD card, the program can recover other files types, such as videos, documents, archives, music and more.