
How to Recover Lost Photos from Motorola Smartphone
You can get the contacts list in Google Pixel phone under control by editing, categorizing, deleting superfluous numbers and merging duplicate ones. If you deleted contacts on Pixel (Pixel XL) by mistake or find your contacts disappeared unexpectedly, what would you do? You certainly don't want to go back to the old days when you manually insert the phone numbers to the address book one by one. Now, you can spare yourself the pain and retrieve the deleted contacts on Google Pixel with ease.
Restore Google Pixel Contacts from Backups
Google Pixel has built-in feature to back up the contacts list. In case you have turned automatic backup on (Settings > System > Advanced > Backup > Back up to Google Drive) and synced your Pixel contacts with Google account, you should be able to restore contacts on Google Pixel (Pixel XL). Here's how to do.
Recover Deleted Contacts from Google Pixel Storage
If you failed to restore contacts from Google Drive to Pixel phone, there is still hope. One other thing to try is resort to Google Pixel contacts recovery software. Because there are so many options out there, to make it easier for you, in this article, we'll introduce a program named Android Data Recovery, one of the most efficient data recovery tools we encountered in our tests.
This program is well acclaimed for its data recovery and backup capabilities. It comes with a user-friendly interface for easy data recovery even if you're a beginner. Once you run the program, it will scan through the entire phone storage or MicroSD card completely to find any recoverable files. And if they are available, it could provide previews. In addition to recovering contacts numbers from Google Pixel, it can be utilized to recover pictures, messages, call logs, audio, documents, and video.
Another good feature of this program is it offers options to back up the entire phone or individual type of data after you have got your lost files back.
How to Retrieve Contacts from Google Pixel (XL) Internal Memory
Step 1: Hook up the Pixel phone with to computer
After you install the software on your computer, open up the program. On its primary interface, choose the mode labelled "Android Data Recovery" to continue, and connect the Google Pixel phone to the machine.

Step 2: Allow USB Debugging mode
Go ahead and enable USB debugging mode on the device. You can follow the on-screen instruction to complete it or consult article about: How to enable USB Debugging Mode on Android.

Step 3: Select Contacts data type to be scanned
On the next window, you will decide what kind of data to be scanned for the device. Since we are here to recover contacts from Google Pixel, check the "Contacts" option before clicking the Next button.

You'll get a new window like this.
Before the utility is able to scan the selected data types in depth, you have to root your Google Pixel smartphone. Please click the Rooting Tools button to download a tool named KingoRoot to perform the rooting task (about 7-8 minutes) on your device.
Related Article: How to use KingoRoot to root an Android device

Once rooted successfully, the program will begin scanning the device completely.
Step 4: Recover lost Google Pixel contacts
When the program finishes the scanning process, the scanned results will display on the window. All found recoverable contacts will be listed under "Contacts" category.
Once you have reviewed the results, select the contacts you want to restore; simply go through them and click the check boxes for the name and phone number you want.
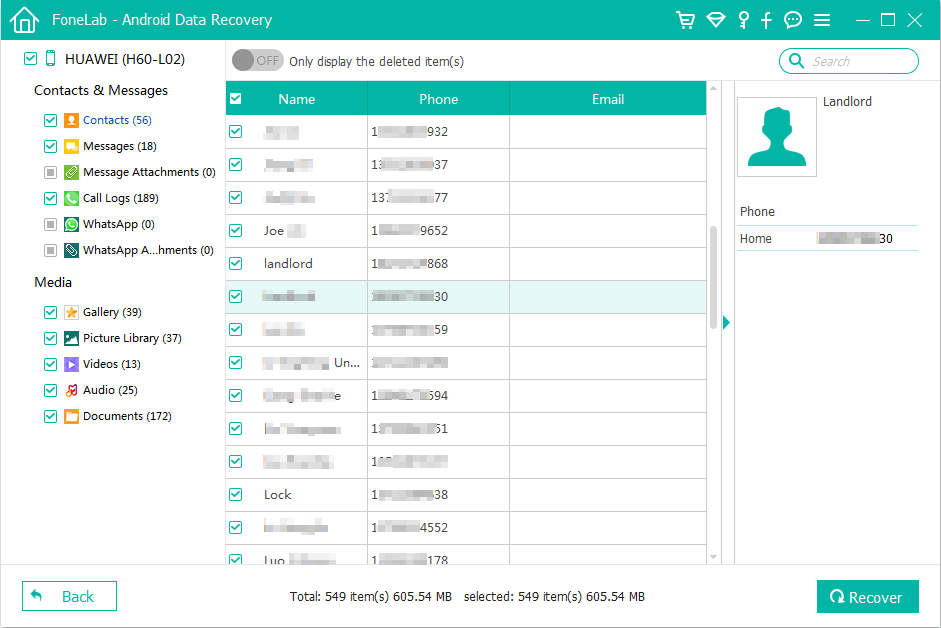
Tip: Toggling the button "Only display the deleted item (s)" will filter out the existing contacts and just display the deleted ones you need.
Go ahead and press Recover button at the lower right corner. A dialog opens, asking you to specify a path to save the recovered contacts. You can change the default location to your desired drive or folder.
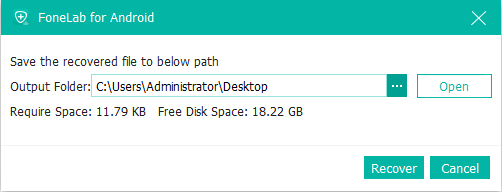
After that, press Recover button again to begin the process. It should be finished soon.
That's it!
The Bottom Line
You should always back up your Google Pixel Android phone. In the case of contacts, Google has make it convenient to back up your contacts by forwarding to Google Contacts. To do this, open Settings app, go to System > Advanced > Backup > Back up to Google Drive to enable automatic backup. Doing so will bring you benefits, whether you plan to replace your old phone or get the device lost.
How to Recover Photos from Samsung Phone
How Can I Retrieve Contacts from an Broken iPhone
Back up & restore contacts from your device or SIM card
Back up or restore data on your Pixel phone
Supported models: Pixel 4 XL, Pixel 4, Pixel 3, Pixel 3 XL, Pixel 3a, Pixel 3a XL, Pixel 2, Pixel 2 XL, Pixel XL, Pixel, etc.