
Why Is My Apple Account Disabled and How to Fix It
Want to add music to iMovie to make a memorable video clip? If you don't know how to add music to iMovie on an iPhone, here will give you step-by-step instructions.

This comprehensive guide will help you seamlessly integrate music into iMovie on iPhone.
Adding music to an iMovie project on your iPhone can transform your content—whether it's a travel vlog, a school project, or a short film—from ordinary to unforgettable with the right soundtrack. But how do you add custom music to your iPhone videos edited in iMovie, not just what's built-in? This is a challenge many users face. Additionally, some users may be confused about why their music or songs cannot be added to iMovie on their iPhones.
Don't worry, in this guide, we will take you through all the legal ways on how to add music to iMovie on iPhone, from built-in soundtracks to cloud imports, and even further, you will learn a clever workaround to import any song you like from your computer into iMovie using Appgeeker iPhone Data Transfer, bypassing Apple's restrictions and unlocking full audio freedom on your iPhone. Let's dig in and make your next clip sound exactly as you imagined.
Table of Contents
Before diving into methods, it's crucial to understand where your music is actually stored on your iPhone—and what that means for using it in iMovie. Here are the four main music sources you might want to draw from:
Built-in iMovie Soundtracks and Sound Effects
These are preloaded, royalty-free tracks included directly within iMovie. You'll find cinematic scores, ambient textures, and basic effects that can be easily dropped into your project. They're ideal for quick edits, but your choices are limited to what Apple provides.
Music App (Purchased or Synced Songs)
If you've bought songs from iTunes or synced music from iTunes or Finder, they may appear in your Music app. iMovie can import these tracks from your music library only if they're downloaded and DRM-free. Streaming songs from Apple Music—even if you've added them to your library—won't be usable due to licensing restrictions.
Files App & iCloud Drives
Music uploaded to iCloud Drive, songs downloaded from the web on your iPhone or audio created using software like GarageBand, will be stored in the Files app. This method gives you more flexibility, especially if you work across devices. iMovie allows importing audio from the Files app, but you'll need to manually place your MP3 or M4A files in accessible folders first.
Custom Music from a Computer
For custom music created or downloaded on a PC or Mac, you can transfer it to your iPhone and make them instantly available to use in iMovie. For certain music that cannot be used in iMovie, such as copyrighted songs, you can first record them on your computer and then transfer the music to your iPhone for integration with iMovie.
The right soundtrack not only enhances your visuals but must also meet licensing requirements and integrate with iMovie's ecosystem. To achieve this, you need to ensure that personal or public use complies with copyright regulations and that the file is in an iMovie-compatible format, such as MP3, M4A, WAV, or AIFF.
Read more: How to set ringtone on iPhone from music library
This section explains how to add songs or audio tracks from various music sources to iMovie on an iPhone for editing and creation.
iMovie comes equipped with a curated library of royalty-free soundtracks and sound effects, categorized by themes such as "Pop," "Playful," "Chill," or "Sentimental," providing an instant audio solution for users seeking convenient options. But you need to download them on your iPhone before use.
1. Open iMovie on an iPhone and create or open a project.
2. Tap the + icon in the timeline area.
3. Select Audio > Soundtracks.
4. Browse categories like Action, Sentimental, or Pop.
5. Tap a track to preview it. If needed, iMovie will download it first.
6. Tap the + next to your selected soundtrack to insert it into your timeline.
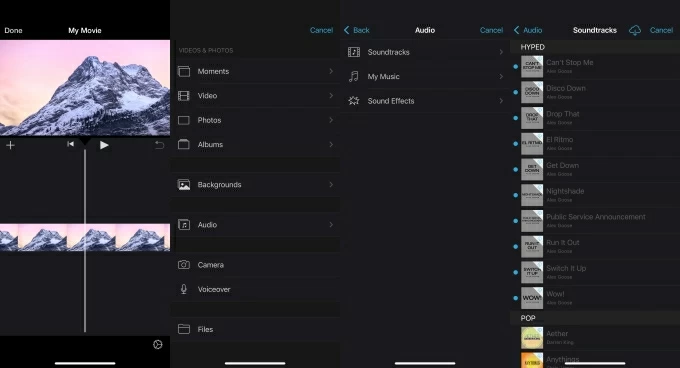
Tip: If you want to add various sound effects like alarms, applause, ambient nature sounds, etc., you can pick them in Audio > Sound Effects.
Here are the steps to add songs from your music library to iMovie on iPhone, including songs purchased from the iTunes Store or synced and downloaded. You can find the desired music files under the Playlists, Albums, Artists, and Songs tabs for importing.
1. In iMovie on your iPhone, access the video project you want to edit.
2. Tap + > Audio > My Music.
3. Browse through Playlists, Albums, Artists, or Songs tabs and select an offline, DRM-free track. You can also search for the music you want in the search bar at the top.
4. Tap to preview, your song must be downloaded to your iPhone, not just in the cloud.
5. Tap + to insert the track into your project.
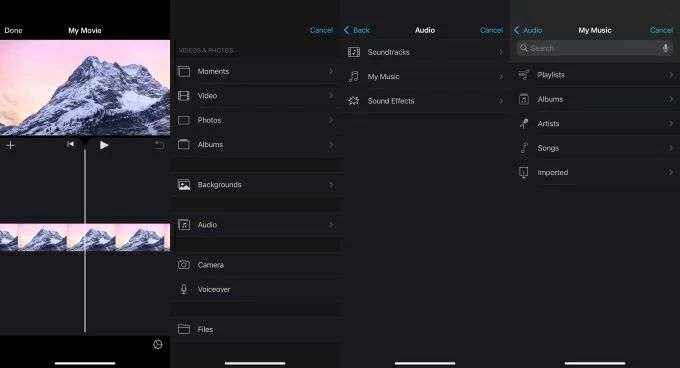
Note:
Also see: How to download YouTube music to iPhone
For creators who store audio in the cloud or download MP3s from other sources, the Files app offers a more flexible option to place music within iMovie on iPhone.
1. Make sure your needed song is saved in iCloud Drive or your downloaded music files are already organized in the Files app.
2. In the video you're editing on iMovie, tap the + icon on the left sidebar.
3. Select Files and navigate to the folder where your audio is stored. If the audio is in iCloud Drive, go to Browse > iCloud Drive, pick the audio, and tap to download if a cloud icon appears.
4. Tap the audio file to automatically add it to your video's timeline.
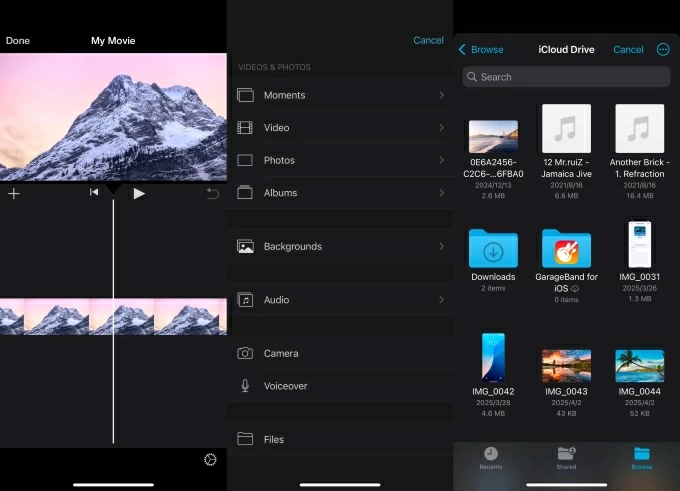
While iMovie offers straightforward ways to add music, you'll quickly hit limitations if you want to use songs downloaded from YouTube or shared via USB from friends. Apple's ecosystem makes importing external audio inconvenient—unless you use a smarter method.
Traditional iTunes syncing risks overwriting your iPhone's existing music library, potentially losing current music files. However, using a professional tool like Appgeeker iPhone Data Transfer, you can drag and drop multiple songs from your computer to your iPhone quickly, making them instantly accessible in iMovie without iTunes syncing or Apple Music.
Besides, it preserves the lossless quality of music files and can convert incompatible formats to ones supported by your device during the transfer.
1. Connect your iPhone to your computer using a compatible USB cable and select Trust this computer on your iPhone.
2. Download and run the Appgeeker iPhone Data Transfer software on your desktop, you can see your device's basic information.

3. Locate the Music tab on the left sidebar to view all music files on your device and their specific categories.

4. To transfer music from your computer to your iPhone, click the plus icon in the taskbar above, then select Add File to add a single song or Add Folder to add a folder containing multiple audio files. Alternatively, you can drag and drop your desired songs into the music list.
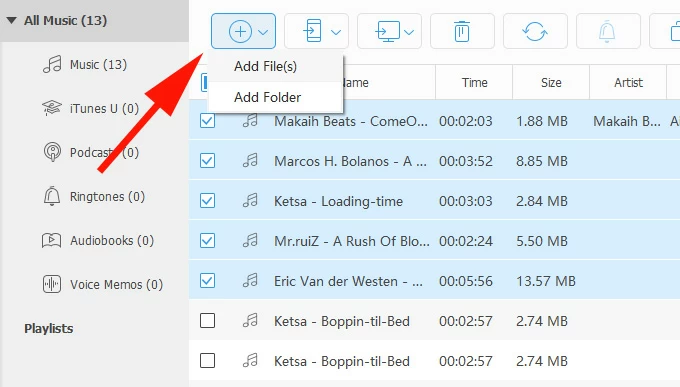
5. After selecting, click the Open button to add the songs to your iPhone without iTunes.
The transferred songs from the computer will be saved in your iPhone music library. Now, open iMovie, select your project, tap the + icon, and choose Audio > My Music to add the imported songs.
Tip: For copyrighted songs, you can use a Screen Recorder to save the audio, including audio from YouTube videos you've recorded, and then transfer it using Appgeeker iPhone Data Transfer, so that you can use these special tracks in iMovie. However, note that videos containing copyrighted music should only be used for personal purposes and must not be used commercially to avoid legal issues.
Conclusion
With the methods and tips in this guide, you now have the complete toolkit to confidently add music to any iMovie project on your iPhone—exactly the way you want it to sound. Your visuals tell the story; now your audio can match the emotion.
1. Why is my music greyed out or unselectable in iMovie?
Your music file may be DRM-protected, especially if it came from Apple Music. Only non-DRM files (like those purchased from iTunes or downloaded legally) can be used. Apple Music streaming tracks are locked and cannot be added to iMovie projects.
2. What audio formats does iMovie for iPhone support?
iMovie supports MP3, M4A, WAV, and AIFF files. Other formats like FLAC or OGG need to be converted before adding.
3. What to do if music doesn't appear in the "My Music" section.
The song is either not fully downloaded to the device or wasn't transferred to the correct location. You should open the Music app and make sure the track is downloaded locally. If you used a transfer tool, check whether the file landed in the Music app or the Files app. If it's in Files, access it via + > Files in iMovie instead.