
How to Restore Messages on iPhone
Want to boost iPhone's music volume for a more immersive listening experience? This guide will tell you how to make your music louder on iPhone, enriching musical journey.
Ever cranked up your iPhone's volume all the way, only to feel like your music still isn't loud enough? Whether you're trying to keep the sound clear on a noisy commute, set the vibe at a small room, or simply immerse yourself in your favorite tunes, the iPhone's default volume can sometimes fall short.
iPhones are built to protect your ears and optimize battery life, but that often means holding back on the full potential of your music sound experience. Fortunately, there's more to making music louder on iPhone than just turning up the volume. From adjusting hidden system settings to using creative sound tricks, you can make music on your iPhone sound louder and clearer.

Increase the music playback volume reasonably on your iPhone while protecting your hearing.
In this guide, we'll walk you through the most effective methods on how to make music louder on iPhone. Whether you're using built-in speakers, headphones, or Bluetooth audio, you'll find practical solutions that go beyond just pressing the volume button. Let's turn things up.
Tip: You can use iPhone Data Transfer to quickly transfer your favorite high-bitrate music from a Windows PC or Mac to an iPhone, allowing you to fully control your music library and enjoy lossless songs on your iPhone.
Table of Contents
Before diving into techniques to make your iPhone's music louder, start by checking for potential interferences. Sometimes, the issue isn't the volume itself but physical or environmental factors you may not have noticed.
Check the Silent Mode
It sounds obvious, but it happens more often than you'd think. The small silent switch on the side of your iPhone can mute certain types of sound—especially notifications, video playback, and in-app alerts. If your music suddenly sounds unusually quiet or completely silent, this switch could be the culprit.
Flip the switch upward (toward the screen) so there's no orange showing. This turns Silent Mode off.
Inspect the Speakers for dust or blockage
Pocket lint, dust, or even dried moisture can muffle your iPhone's built-in speakers. If your phone has been in a dusty bag, case, or jeans pocket, tiny particles can lodge themselves in the speaker grill—affecting sound projection and clarity.
Use a soft, dry toothbrush or a small brush to gently clean around the speaker holes. Avoid using compressed air or liquid cleaners, which can push debris deeper or damage the mesh.
Also see: How to transfer music to iPhone without iTunes
Here are seven tips to increase the loudness of music on iPhone, including changing your iPhone's settings and using some external assistance.
The simplest and most direct way to adjust the volume on your iPhone is by using the volume buttons on the side of the device. The upper volume button on the left side of the iPhone increases the volume for music, ringtones, alerts, and other media.
Play a song and press the volume up button continuously until you reach the desired level. As the volume increases, your music will sound louder. Alternatively, you can open the Control Center and drag the speaker icon upward to boost the music volume.
If the default sound adjustment methods don't meet your needs, even at maximum volume, try the techniques below.
If your music never seems to reach the volume you expect—even when you press the volume-up button repeatedly—it's possible you've accidentally enabled Volume Limit, a feature introduced in iOS 18.2 and later that restricts the maximum audio output from your iPhone's speakers, such as for songs.
Once you remove this limit, your iPhone can output sound at its full capacity—often a noticeable bump in volume, especially for wireless earphones or speakers.
1. Open the Settings app on your iPhone.
2. Go to Sounds & Haptics and scroll to select Volume Limit.
3. Toggle the Limit Maximum Volume option to Off.
4. Play a song to test if the volume is noticeably louder than before.
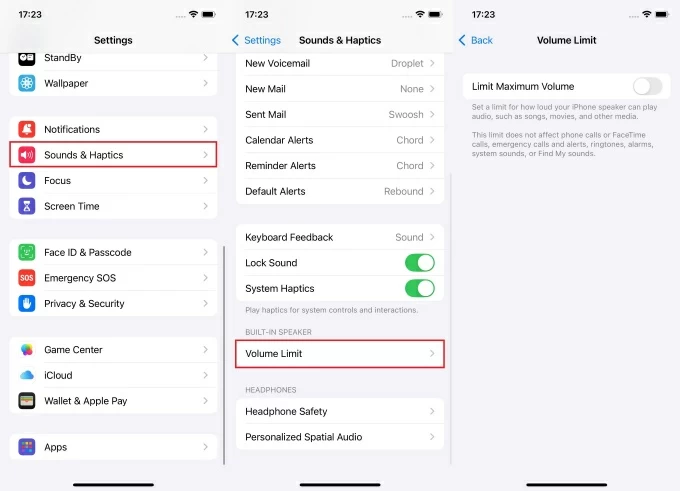
Read more: How to download YouTube music to iPhone
Apple's built-in equalizer doesn't offer manual adjustments, but it provides several preset profiles that can change the tonal balance of Apple Music audio. One of the most useful—especially when you want louder sound in music—is Late Night.
Late Night compresses the dynamic range, making quieter parts of a song louder while slightly softening louder parts. Designed for nighttime listening, it also works wonders in noisy environments by pushing all frequencies forward.
1. On your iPhone, go to Settings > Apps > Music.
2. Choose EQ on AUDIO section.
3. Find Late Night and apply it.
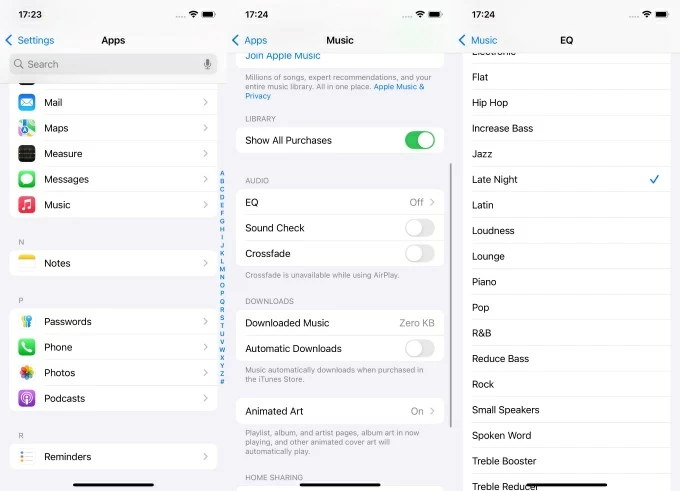
Note:
Tip: If you use Spotify to listen to music and wish to make music play at a higher volume on iPhone, tap Settings in the Spotify app. Then locate Playback > Volume level and check the Loud option to turn up the music louder on iPhone.
Sound Check is Apple's feature that automatically balances volume levels across different songs—making quieter tracks louder and louder ones softer. While that might seem helpful, in practice it often mutes the high-energy impact of your louder music.
If you enjoy a playlist filled with dynamic shifts—from soft acoustic to punchy electronic—disabling this feature lets your songs play in their full original loudness and energy.
1. Navigate to Apps > Music on your iPhone's Settings.
2. Scroll down to the Sound Check option.
3. If it's already enabled, toggle it off.
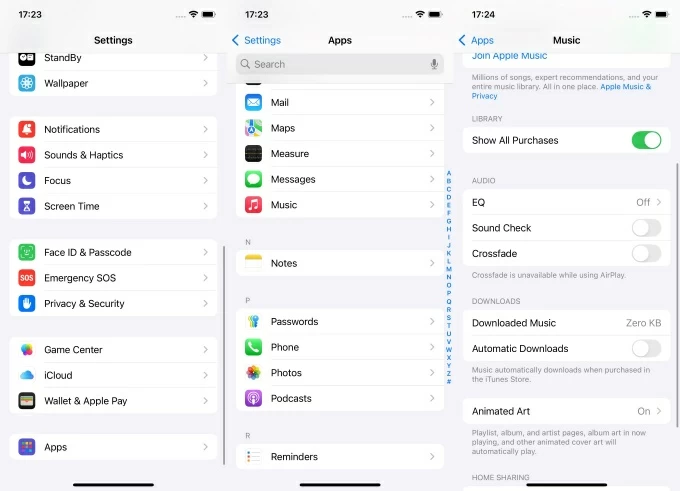
Headphone Accommodations is a feature that enhances audio for supported headphones such as AirPods or Beats. It lets you amplify soft sounds, emphasize certain frequencies like vocals or treble, and even create a personal audio profile through a short listening test.
Once enabled, your iPhone optimizes sound output to suit your hearing, typically resulting in louder, clearer, and richer audio, with particularly noticeable enhancements when listening to music through headphones.
1. Open the Settings app on your iPhone.
2. Tap Accessibility and enter Audio & Visual section.
3. Select the Headphone Accommodations option and turn it on.
4. Choose a preset tune audio (Balanced, Vocal Range, Brightness) and customize the soft sound playback intensity (Slight, Moderate, Strong).
5. Or tap Custom Audio Setup to personalize your profile for more control.
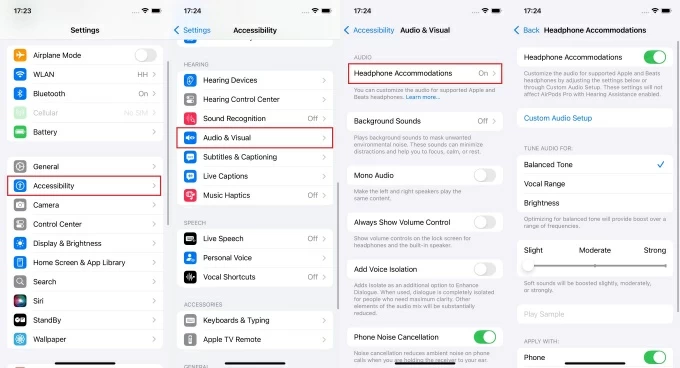
For users who primarily listen to music with AirPods or other headphones, a hidden setting might be quietly reducing your music's maximum volume. Apple's Reduce Loud Sounds feature, part of its Headphone Safety system, is designed to protect your hearing by automatically capping loud sounds during extended listening.
With this setting turned on, your iPhone analyzes audio in real time and reduces sounds it considers "too loud"—even if you want that power. Turning it off gives you full control over how loud your music gets.
1. Head to Settings > Sounds & Haptics on iPhone.
2. Tap Headphone Safety.
3. Make sure Reduce Loud Audio is OFF.
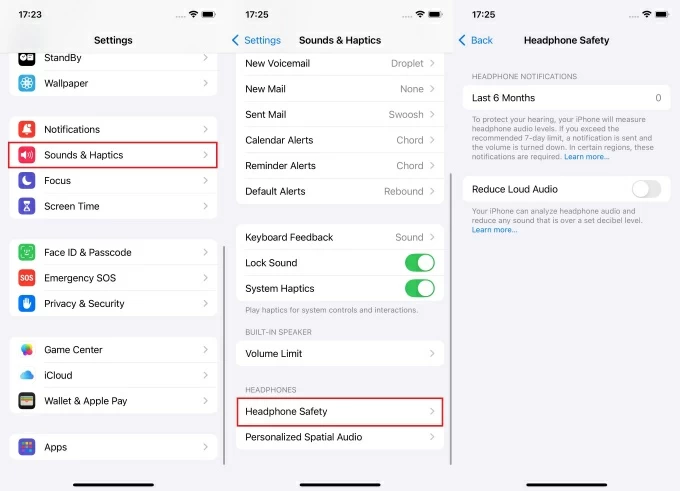
Related: How to set ringtone on iPhone from music library
Cleverly using environmental aids can also make your music louder on your iPhone. For example, placing your iPhone in a ceramic bowl, glass cup, or similarly shaped container can naturally amplify sound by reflecting and focusing sound waves.
No matter how many iOS tweaks or clever tricks you try, the music's sound comes from your iPhone's speakers, which have physical limitations due to their slim design. If you want louder, more impactful audio, especially for parties, outdoor use, or shared spaces, a suitable external speaker is the ideal choice.
Pair your iPhone with a Bluetooth speaker. Once connected, your iPhone will automatically route all audio to the speaker, giving you a massive upgrade in sound power, presence, and range.
Better quality songs can make your listening experience more comfortable. If you have lossless or high-quality songs on your computer, you can transfer them to your iPhone and play them louder to enjoy the music better.
iPhone Data Transfer is a powerful multimedia file transfer tool that can quickly transfer music or playlists from Windows PC or Mac to iPhone in batches without compressing their sound quality, and vice versa.
It supports various audio types, including songs, podcasts, ringtones, audiobooks, and voice memos. It also comes with various functions for managing music libraries, including deleting or adding music, exporting songs, creating new playlists, merging duplicate music etc. This is how to transfer music from computer to iPhone via iPhone Data Transfer.

Additionally, the software doubles as a ringtone maker, allowing you to create custom ringtones for your iPhone.