
How to Transfer Music from iPhone to iTunes
If you're looking for ways to transfer videos from PC to the iPhone, whether you have iTunes installed or not, this ultimate guide will give you the answers you need.

You can transfer videos from the PC to the iPhone using a USB cable or wirelessly.
Transferring videos from PC to iPhone is a great idea, especially when you want to watch TV shows, music videos, or work-related videos offline, or if you need to edit and share videos anytime, anywhere.
Apple's native ecosystem indeed allows you to transfer videos from a PC to an iPhone via USB cable, but for more flexibility and control over the video transfer, you can use Appgeeker iPhone Data Transfer to move videos from Windows PC to iPhone without losing quality.
This guide covers various methods on how to transfer videos from PC to iPhone. Choose the best one based on your considerations, so you can enjoy your favorite content on the go.
Table of Contents
Preparing iPhone and PC well can ensure a smooth and hassle-free video transfer experience.
Video Format Compatibility: Ensure the video formats on your PC are supported by the iPhone, such as MP4, MOV, H.264, or HEVC, to avoid transfer errors or playback failures. If the format isn't compatible, use tools like HandBrake or VLC Media Player to convert the video into an iPhone-compatible format first.
Device Preparation: High-resolution, high-quality videos can take up significant space on your iPhone. Go to Settings > General > iPhone Storage to make sure your iPhone has enough free space to accommodate the videos you're transferring.
Connectivity: Prepare a verified, well-functioning USB cable (Lightning or USB-C) and ensure a stable network connection.
If you want to transfer videos in the opposite direction, refer to How to transfer videos from iPhone to computer.
iTunes is a media player developed by Apple that lets you manage and transfer media files. Compared to using iTunes' sync function, which overwrites existing data on your iPhone, you can use the File Sharing feature to copy videos from your PC to your iPhone.
File Sharing allows you to share files, including video files, between a Windows PC and an iOS device. This is useful if you want to transfer videos to specific third-party apps on your iPhone that support File Sharing, without the risk of syncing. Simply follow these steps to get your videos from PC on your iPhone:
1. Install the latest version of iTunes on your PC and launch it. Open iTunes and go to Help > Check for Updates to see if there's a version update available.
2. Connect your iPhone to PC using a suitable USB cable and tap "Trust" when prompted.
3. Click the "device icon" in the top-left corner of the iTunes window.
![]()
4. Navigate to the "File Sharing" tab under the Settings menu on the left side.
5. Select a supported App. From the Apps list, choose the app where you wish to store the transferred videos.
6. Add videos to the App. Click "Add" to select the videos you want to transfer from your PC. Alternatively, drag and drop the videos directly into the file-sharing window.
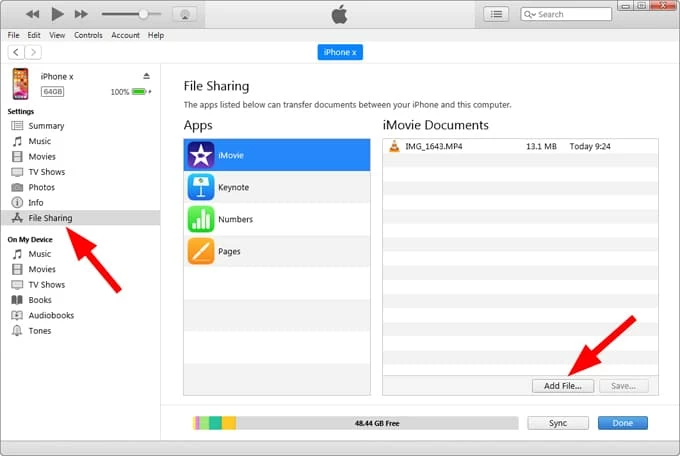
6. View your transferred videos. Once the transfer is complete, open the corresponding app on your iPhone to access the videos.
Also see: How to access iTunes backup.
Get rid of the outdated operation of iTunes. For those who hope to transfer videos from PC to iPhone's photos library or want to batch transfer large numbers of video files to an iPhone without losing current data, Appgeeker iPhone Data Transfer is the best choice. This software enables the transfer of various media files—including photos, videos, music, text messages, and more—between a computer and an iPhone.
With this software, you can move high-quality 4K large video files from PC to your iPhone without compressing quality. Moreover, you don't have to worry about compatibility issues, as this software can convert your video files into a format supported by your device before transferring them.
Here's how to transfer videos from PC to iPhone without iTunes:
1. Plug your iPhone into your PC using a working USB cable and run iPhone Data Transfer on your desktop.

2. Access videos library. Once connected, navigate to "Videos" on the left sidebar, and you will see all your iPhone video files categorized into Movies, TV shows, Podcasts, Music videos and other.
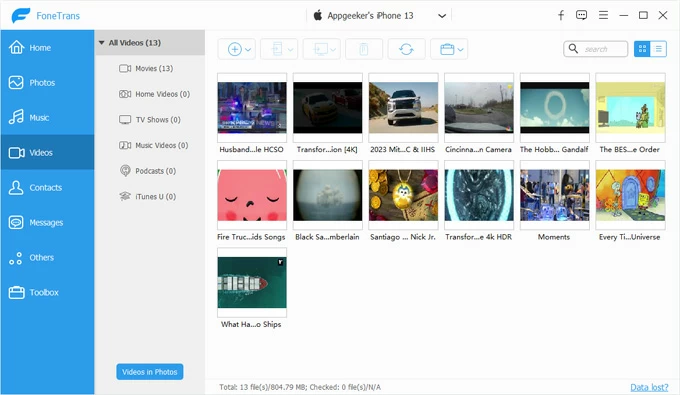
3. Import videos from PC to iPhone. Click the "plus icon" on the top taskbar, select "Add File" or "Add Folder", then pick the video files or folder containing your desired videos in the pop-up window, and then click "Open" to start adding videos to iPhone.
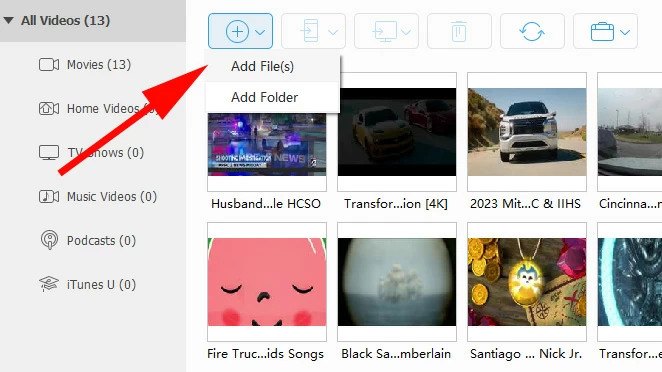
You can also drag-n-drop your videos onto the program to get computer videos on your iPhone, letting you quickly process multiple video files in batches.
There is a video tutorial for you to move videos from PC to iPhone.
Related: How to get music from iPhone into iTunes library.
To provide more specialized and lightweight device management, Apple introduced the modernized Apple Devices app to replace iTunes for syncing, backing up, restoring, and updating iOS devices on Windows PCs, particularly those running Windows 11. Its intuitive interface and simple operations let you quickly transfer selected videos from your Windows PC to iPhone apps with file sharing capabilities.
1. Make sure the updated version of the Apple Devices app is installed on your Windows computer. If not, get it from the Microsoft Store.
2. Unlock your iPhone and connect it to your PC using the original data cable, then tap "Trust" to grant the computer permission to access your device.
3. Open the Apple Devices app and locate your connected iPhone from the left sidebar.
4. Move videos to your iPhone. Choose an app from the available Apps list, click "Add File" in the bottom-right corner, then select the videos you want to transfer, and then click hit the "Add" button.
Alternatively, you can drag and drop the videos directly into the Documents panel to transfer them to your iPhone.
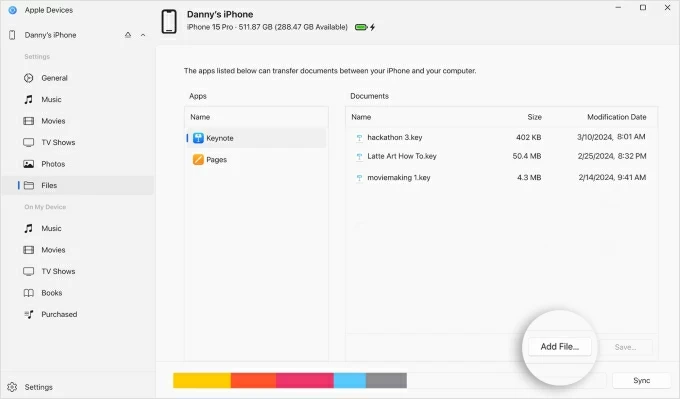
After the transfer is completed, click the "eject icon" in the sidebar, then disconnect your devices. You can open the app that received the videos on your iPhone or check the "On My iPhone" folder in the Files app to view your transferred videos.
Further read: How to transfer photos from iPhone to external hard drive
If you want to transfer video clips from your PC to your iPhone wirelessly, iCloud presents a favorable option, especially if you're already embedded in the Apple ecosystem. iCloud Drive allows you to upload videos from your PC to iCloud for storage and sync them to other devices using the same Apple account, enabling effortless access on your iPhone.
However, this method is limited by your iCloud storage space, so make sure you have enough iCloud memory to sync large video files.
1. On any browser on your PC, visit iCloud.com and sign in with the same Apple ID used on your iPhone.
2. Select "iCloud Drive" from the component section.
3. Click the "upload icon" at the top of the window, browse your PC's local folders, and pick the videos you need.
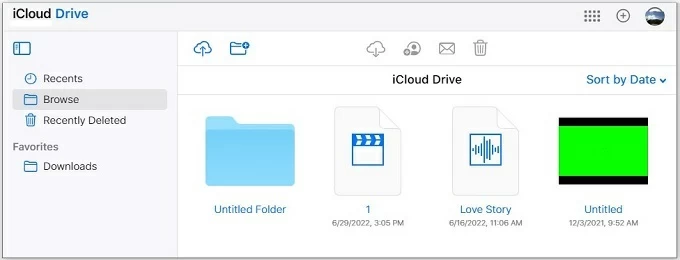
4. Once selected, click "Open" to send the videos to iCloud storage.
5. Ensure iCloud Drive is enabled on your iPhone. Head to Settings > [Your Name] > iCloud, then tap "Drive" or "iCloud Drive" and make sure the "Sync this iPhone" option is turned on.
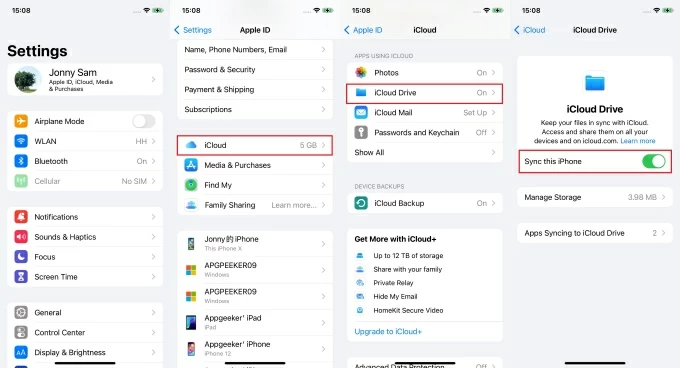
6. View your synced videos. On your iPhone, open the Files app, tap the "Browse" tab at the bottom, and access "iCloud Drive" under Locations to preview the videos you transferred.
Note:
In addition to iCloud, other cloud services like Google Drive, Dropbox, or OneDrive also offer seamless, cross-platform video transfer solutions, allowing you to freely access and share video clips. Here is how to use Google Drive to transfer videos to iPhone from PC:
Step 1. Upload videos from your PC.
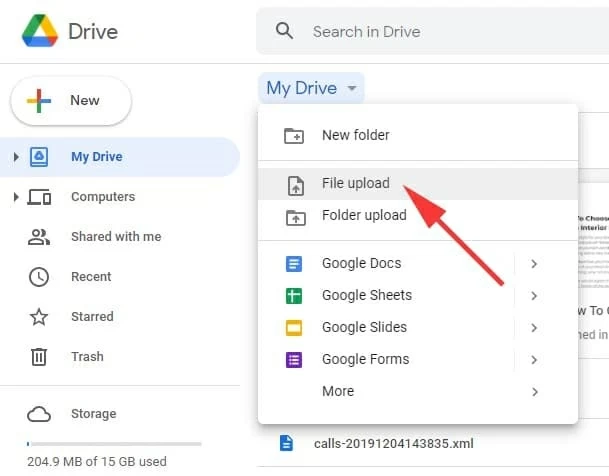
Step 2. Download videos to your iPhone.
Conclusion
In this guide, you can learn how to transfer videos from your PC to your iPhone using USB cable, such as using iTunes, the Apple Devices app, or iPhone Data Transfer. You can also make wireless video transfer via iCloud or other cloud-based services. Consider factors like file size, transfer speed, and your preferred workflow when choosing the right approach.