
How to Download YouTube Music to your iPhone
Have some important videos and want to send them from laptop to iPhone? With the right iPhone transfer tool, you can transfer videos to iPhone from Windows and Mac laptops.
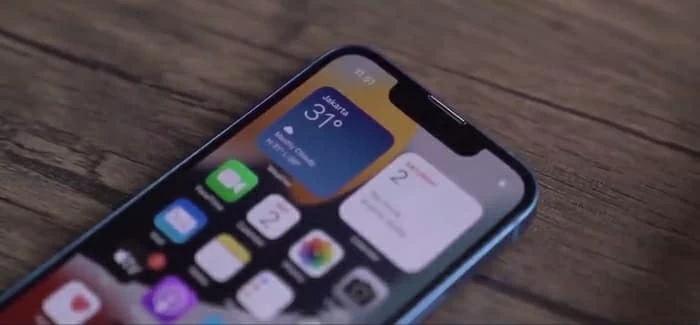
There are various ways to help you transfer videos from laptop to iPhone with or without iTunes.
Key Takeaways
For those who need to back up laptop video data to a new iPhone or access classic movies stored on their laptop from their iPhone, transferring videos from laptop to iPhone is highly essential. In this post, we'll guide you on how to transfer videos from laptop to iPhone with or without USB cable.
Table of Contents
When it comes to transferring videos from a laptop to an iPhone using a USB cable, the most commonly known method is to use iTunes. However, it does have certain drawbacks such as erasing existing video data on the iPhone and not supporting video transfer from your iPhone back to the laptop.
Additionally, through iTunes synchronization, videos in formats that are not compatible with iDevices, such as AVI, WMA, or WKV, cannot be synced or played on your iPhone. You may prefer to use a more flexible, third-party app as iPhone Data Transfer to transfer all stored videos from laptop to iPhone if you'd like to avoid the situations mentioned above.
Below, we'll show you how to transfer videos from laptop to your iPhone using iTunes and iPhone Data Transfer separately.
Also see: How to fix if your iPhone screen keeps flickering
First, download and install the latest version of iTunes on your laptop. For users who already have iTunes installed on their laptop, check for updates.
1. Launch iTunes on laptop, and then connect your iPhone to laptop with a USB cable. If prompted, trust the computer.
2. Click the iPhone icon at the top left corner of the iTunes window > Scroll down to Options > Tick the check box next to Manually manage videos > Click on Apply option at the bottom right.
3. Go to File > Add File to Library in the top menu. Select the video file you want to transfer and click Open. You can also use Add Folder to Library to add a whole folder of videos.
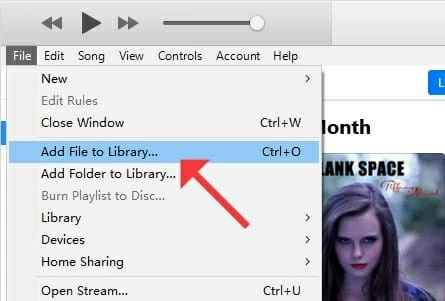
4. Click on Movies under the Settings section in the left sidebar > Check the Sync Movies option in the right iTunes pane.
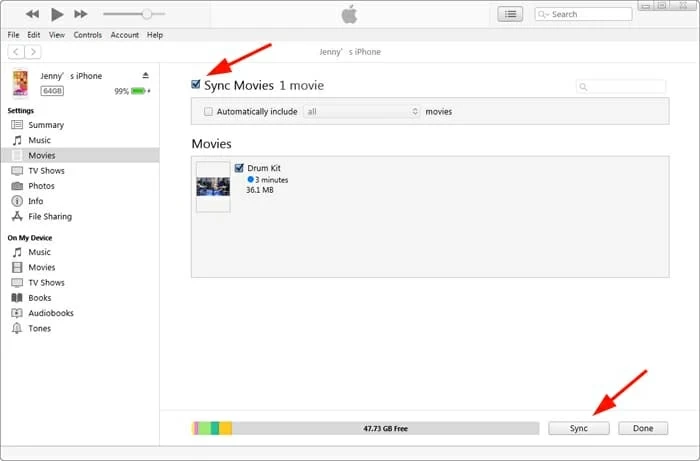
5. Choose whether you want to sync all movies or selected movies by ticking the checkbox of each respective option.
6. Then click on Sync at the bottom right corner of the iTunes window (see picture above). This will initiate the transfer of videos from your laptop to your iPhone.
Tip: iTunes can be used on laptops running Windows or macOS Mojave or earlier. If you have a laptop with macOS Catalina or later, please use Finder instead.
Also read: How to unlock iPhone with iTunes
Bonus: How to transfer video files from laptop to iPhone using iTunes' File Sharing feature?
To transfer video files from your laptop to your iPhone using iTunes' File Sharing feature, you can follow these simple steps:
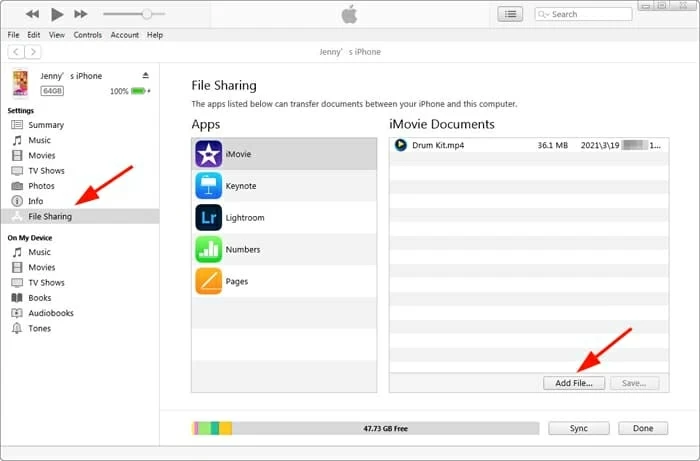
Note:
If you require a strong video transfer tool with rich functionality and flexible and streamlined transfer operations, along with the ability to access a wide range of platforms, you can take advantage of Appgeeker iPhone Data Transfer to efficiently and securely transfer videos from your laptop to your iPhone.
Here are some of its best features you can't miss:
Follow these steps to transfer stored videos from laptop to iPhone with iPhone Data Transfer:
Step 1. Download the app by clicking the green download button above, then install it.
Step 2. Launch iPhone Data Transfer and connect your iPhone to laptop with a lighting cable.

If it's your first time connecting your iPhone to laptop, you might see a prompt on your iPhone asking you to Trust This Computer. Select Trust or Allow to continue.
Step 3. Click on the Videos tab on the left-side pane.
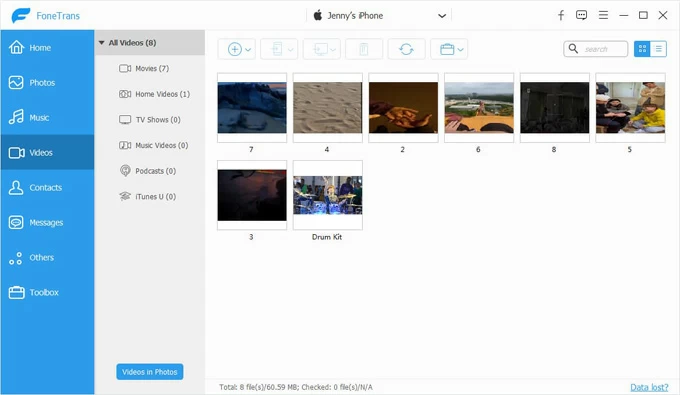
Step 4. Click the blue + button to open the files window on your laptop > Select the videos you'd like to transfer > Then, click Open to copy selected videos from your laptop to your iPhone.
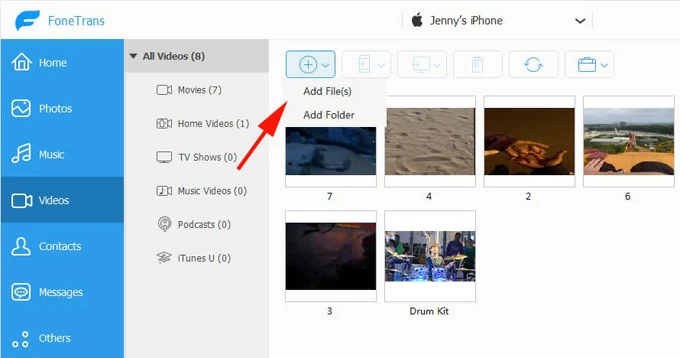
You can also watch a simple video tutorial here:
The availability of cloud drive enables users to transfer videos from a laptop computer to an iPhone without relying on USB cables. And as an online storage service, it allows users to store files on internet servers for convenient access and sharing from anywhere.
Now, let's walk through the steps for how to transfer a video from your laptop to your iPhone without cable via iCloud and Dropbox.
If you want your photos and videos to be available automatically on your iPhone, laptop, and even iCloud.com, you have to ensure that you set up iCloud and sign in with the same Apple ID across all of your devices.
Turn on iCloud Photos on iPhone
1. Open Settings on your iPhone and tap on [Your Name] at the top of the screen.
2. Select iCloud and then tap on Photos.
3. Toggle on the switch for iCloud Photos or Sync this [device].
Upload videos from laptop to iCloud Photo Library
1. Open any browser on your laptop and then visit iCloud.com.
2. Sign in to iCloud with your Apple ID and password.
3. Click on the Photos icon from various iCloud services listed in the pane on the left.
4. Find and click the cloud-shaped Upload button at the top right corner. And in this Photos section, you'll be able to see your existing photo library.
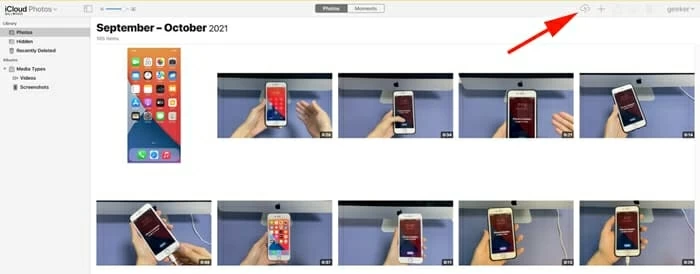
5. With the appearance of a file browser window, go to the destination folder on your laptop.
6. Click to select the videos you want to upload. To upload multiple videos at a time, you can press the Ctrl (Windows) or Command (Mac) key while clicking on the videos.
Once selected, click on the Open button to proceed. You may need to wait for a while depending on the size of your transferred videos and the speed of internet connection. When the video transfer is complete, you can check and play the video in Photos app on your iPhone.
Note:
Related: How to restore iPhone photos from iCloud backup
On your laptop
Step 1. Download and install the Dropbox app on your laptop.
Step 2. Sign in to Dropbox using your account credentials.
Step 3. Click the Upload button located at the top > Select Files or Folder. Or drag and drop the video files from laptop to a dotted box on Dropbox's interface to initiate the upload process.
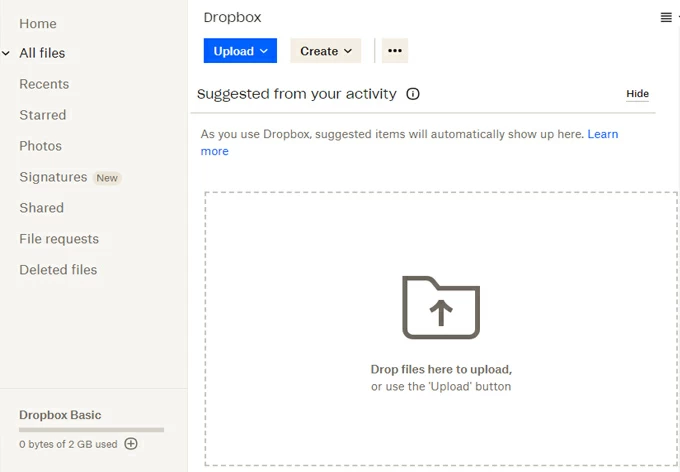
On your iPhone
Step 1. Go to the App Store and download the Dropbox app.
Step 2. Launch the app and sign in with the same Dropbox account as on your laptop.
Step 3. Then, you can see the transferred videos from laptop in the Dropbox app on iPhone.
To access and play the videos from the Dropbox app on your iPhone, you can tap on them to start the download process.
Notes: