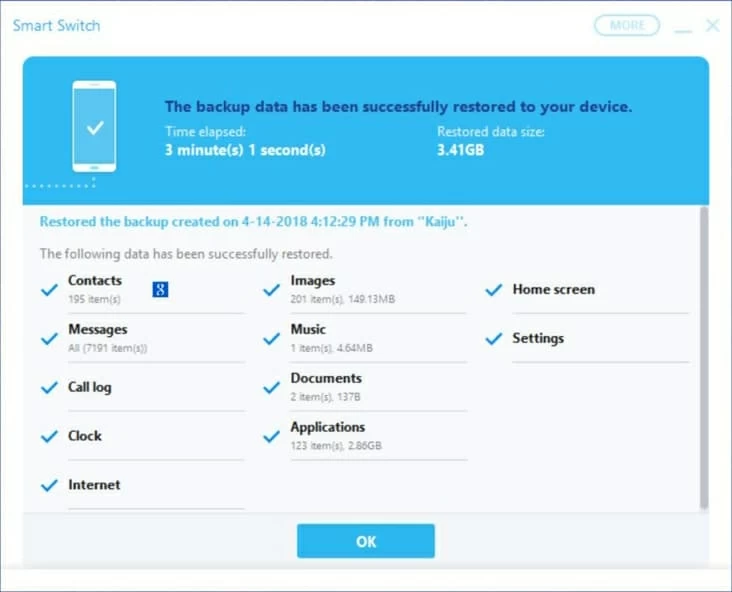How to Retrieve Deleted Contacts on LG Phone
Call history have become an important part of our daily routine. It offers you access to calls you answered (incoming), missed calls (incoming), and calls you made (outgoing). You may need to see details for a call in your history to be able to save to address book on Samsung Galaxy S21, but sadly, you deleted it before this? Now there is no need to get panic as you can recover call logs on Samsung S21 with few ways.
Method #1: Use Backup & Restore option on Samsung S21
If you lost call history on Samsung Galaxy S21, the device has the built-in "backup & restore" option available that can help you quickly recover call history to S21 as long as you set up Samsung Cloud account and enable automatic backup before the loss. All you will have to do is:
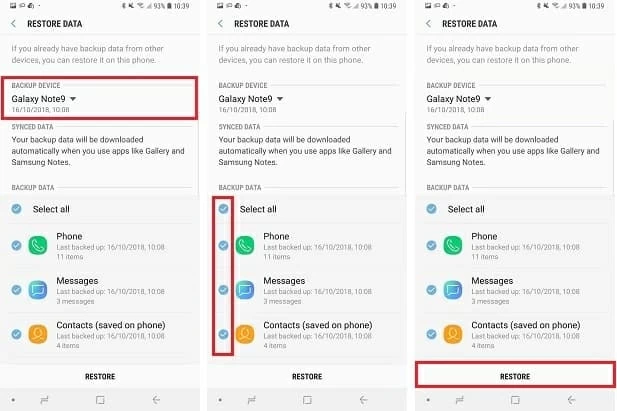
Method #2: Use Samsung S21 call history recovery software
If you cannot restore disappeared call history from Samsung Cloud, You can also try to recover call logs from Samsung Galaxy S21 internal storage using file recovery utility. There are many of these tools around, and here we've picked Android Data Recovery we'd trust.
This is a fantastic tool to retrieve deleted phone calls on Galaxy S21 device, particularly if you have no backup anywhere. It lets you scan the device memory deeply and thoroughly for deleted call logs and subsequently recover those files. It also supports recovery of many other file types.
To get started, download the copy of the program at the link above, and then install it on your either Mac or PC machine. It's time to retrieve call history from Samsung S21 memory now.
Step 1: Run the program and choose recovery mode
Once installed, run the program from your computer. You'll be asked to select what task you want to do by using the program.
In our case, select "Android Data Recovery" tab, and then connect your Samsung S21 to computer via USB cable.

Step 2: Turn on USB Debugging on Galaxy S21
Next you're prompted to open USB debugging mode in "Settings" on your device. The screen has instructions for helping you do this if you don't know how to do.
Also reading: How to enable USB debugging mode on Android device

Step 3: Choose call history to scan for deleted files
The next screen asks whether you're wanting to select all file types to scan, or just something else. To save the scan time, here we just check box next to "Call Logs" and leave other boxes unchecked.
Click "Next" to proceed.

The program will try to analyze the device and scan its storage. If it can't find what call log you want to restore to Galaxy S21, you have the option of full scan by clicking "Rooting Tools". This option scan the drive byte by byte to find even more deleted files than a common scan.

Step 4: Preview and retrieve deleted call logs on Samsung S21
When the scan is complete, you're able to preview the results.
Next, place a check next to any item you want to restore, and click "Restore" button at the bottom of the screen to decide where recovered files will be stored on computer.
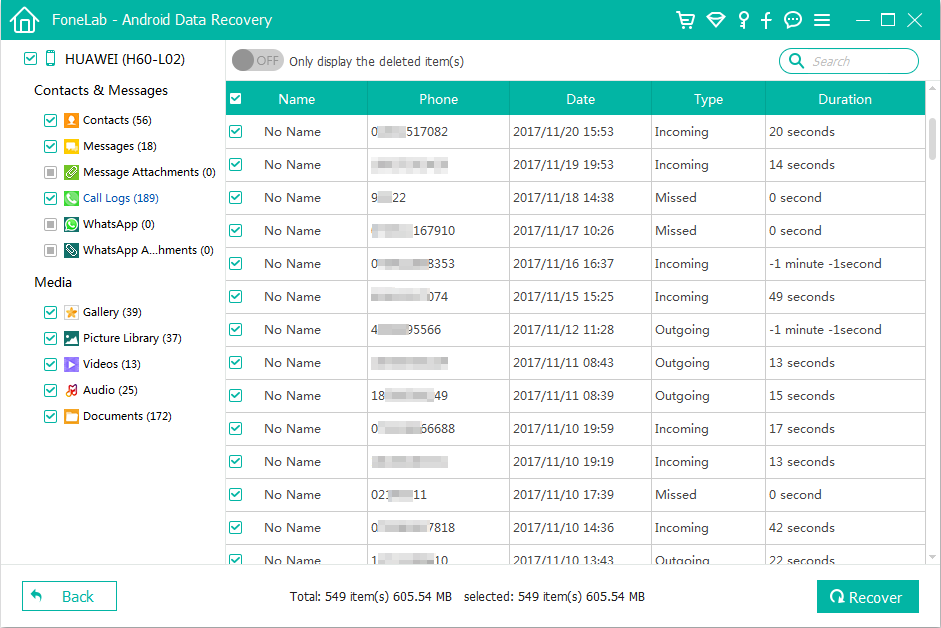
After you make a location, click the "Recover" button again. The program will quickly recover the call history from Samsung Galaxy S21 device and save to computer.
Method #3: Retrieve Call Logs from Backup Using Smart Switch
If you're a fan of Smart Switch—another application Samsung offers to manage your Galaxy device—and use it to back up your S21 device data regularly on computer, you're able to restore the backup and get back call history to Galaxy S21. Just follow these steps below: