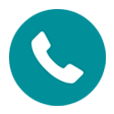
How Can I Get Back Missing Call Logs from ZTE
So you've enjoyed your shiny Samsung Galaxy S25 with the notable features. You taking pictures, shooting videos, recording audio, making calls, sending SMS texts, adding contacts, saving documents, etc. - getting a ton of data stored on the device. What comes next, though?
You accidentally deleted some files that are valuable, say a contact, a picture, or other information, in a moment of madness - regardless of the warning of confirmation for deletion. Apparently this is an imminently disastrous situation. Thankfully, deleted data files are recoverable, and there're a couple of ways in an effort to recover data from S25 (Plus, Ultra, Edge) to get back any important things, one using the previously-created backups, and one using third-party file recovery tool.
Accessing Samsung Cloud Backup
The Samsung Cloud backs up mobile data to its server so that it can later be restore to Samsung phones. If you already completed a backup of all files with it, you could go back in time to restore lost data from Samsung Galaxy S25 device. Learn how to use Samsung Cloud backup to retrieve contacts, text messages, calendar, call logs, music, voice recordings, clock settings, documents, apps, home screen layouts and settings. This is also useful if you would rather recover data from a lost Samsung device.
Once you've completed the steps, the data you've accidentally deleted from S25 memory will be restored with the original content to the place where they used to live.
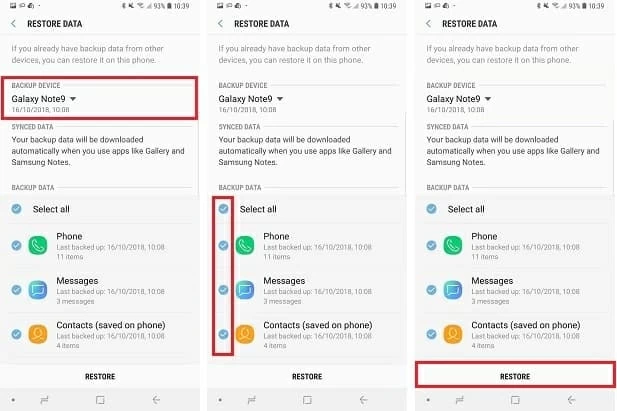
For restoring pictures from Samsung Cloud to Galaxy S25 Gallery album, go with this: Settings > Accounts and backup > Samsung Cloud > Gallery > Trash, then choose a photo or multiple photos to restore to Gallery album. This works pretty much the same way as restoring from Google Photos.
All-in-One Data Recovery Solution
While Samsung Cloud does a great job of saving and retrieving deleted data from the Galaxy S25 (Plus, Ultra, Edge), it makes no sense in the event you have no backed-up data on the server—maybe you never made the archive, or perhaps the files are missing right before the time when the backup copy was created. Nevertheless, you can still recover lost data files as long as the items haven't been overwritten by any new data on the phone memory, and Android Data Recovery is a surprisingly robust option for that purpose.
Android Data Recovery for Windows and Mac really shines when it comes time to recover Android files from internal memory and SD card if you access to that data in a pinch. It lets users recover individual or multiple files, or even almost anything at a time—contents like Gallery pictures (saved on phone or SD card), contacts, WhatsApp messages along with attachments, call history, SMS & MMS, videos, documents and more.
With the expectation of recovering S25 data from phone memory (or microSD card), you need to connect the handset to computer, activate deep scan for deleted files, choose which items you want to get back, and trigger recovery and save everything into the folder of your choice. Keep reading the detailed steps:
Step 1: Run the app and connect Samsung S25 (Plus, Ultra, Edge)
Make sure the utility is installed on a computer. Open it up.
On the software screen, choose "Android Data Recovery" tab, and connect Galaxy S25 device to the machine.

Step 2: Turn on USB debugging on the phone
If prompted, head to enable USB debugging mode on S25. It's easy to do with the on-screen instructions. Read for more: How to Enable USB Debugging Mode on Android.

Step 3: Choose what you'd like to retrieve
On the next screen, choose certain type or types of files you'd like to restore. If you want to find and recover entire data, check "Select All".
Click Next button to begin the scan.

Then you're prompted to grant the software the full access deep into S25's storage for a thorough search, so as to find out more disappeared data files.
Click Rooting Tools button. This will guide you to website where you can download the safe KingoRoot tool to root your phone. Read also: How to Root an Android phone.

Step 4: Retrieve data files from Galaxy S25 memory
When you've taken care of that, the tool will scan entire Samsung S25 device and then display the contents it finds. The data is sorted into category-specific list on the left pane.
Point and click your way through the categories until you spot the deleted files you're intended to recover. Filtering by "Only display deleted item(s)" is helpful when trying to track down the stuff that has been lost from Samsung Galaxy S25.
Next up, highlight the files and click Recover button to save files to computer.
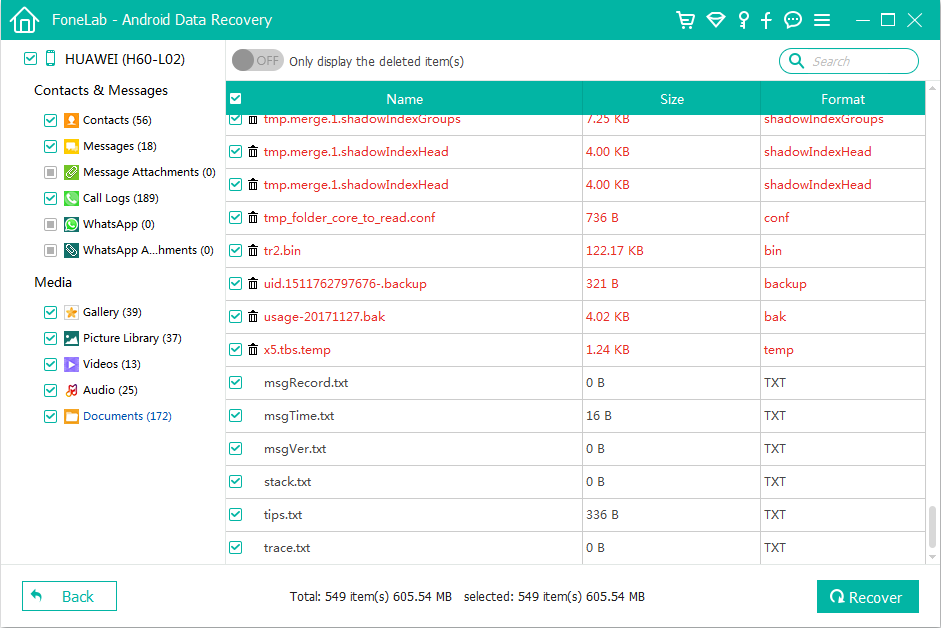
That's it, the Android Data Recovery recovers lost Samsung S25 data. Everything should bring back, including messages & message attachments, pictures, call history, contacts, videos, audio, documents, WhatsApp conversations & attachments.
Get Files from Smart Switch
You may also know about Smart Switch backup & restore feature. If some of files on Samsung GalaxyS25 phone disappeared, and you need that content back, this is a convenient option as well. Make sure you did a backup prior to data loss, though.
Try these steps, in order, to retrieve Samsung S25 files to the location from which they were deleted:
When the restoration completes, all files will return to Galaxy S25 device and ready for use.
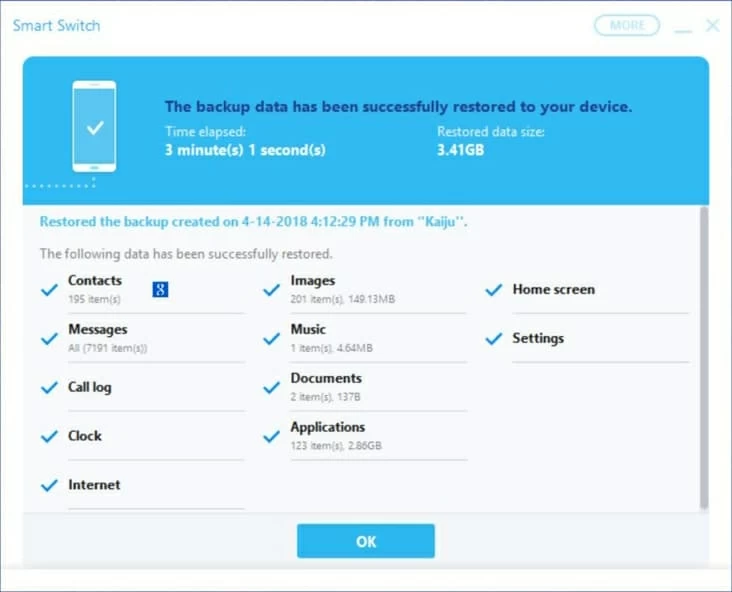
How to Backup Samsung S25 with Samsung Cloud
Backing up data on Samsung Galaxy S25 to Samsung Cloud storage gives you peace of mind of knowing it will be always there whenever you need it. You can perform the backup manually or just by enabling auto back up option.
Automatically back up data
Manually back up data
Model Numbers for Samsung Galaxy S25 & S25+ & S25 Ultra & S25 Edge Model Numbers: SM-S931B, SM-S931B/DS, SM-S931U, SM-S931U1, SM-S931W, SM-S931N, SM-S9310, SM-S931E, SM-S931E/DS, SM-S936B, SM-S936B/DS, SM-S936U, SM-S936U1, SM-S936W, SM-S936N, SM-S9360, SM-S936E, SM-S936E/DS, SM-S938B, SM-S938B/DS, SM-S938U, SM-S938U1, SM-S938W, SM-S938N, SM-S9380, SM-S938E, SM-S938E/DS, SM-S937U, SM-S937U1, SM-S937B, SM-S937B/DS, SM-S9370, etc.
Recovering Photos on iPhone X without Backup
How to Retrieve Photos in Gallery on Samsung S25
Is It Possible to Restore Call History from Galaxy J3 without Backup