
Copying Songs from iPhone Over to Windows PC
When it comes to transferring songs to iPhone, iTunes should be the first way coming into many user's mind, but eventually, users get mad for Apple's tightly close iOS ecosystem and thus have no native supports for any source of music files. What's worse, the all-or-nothing syncing process will wipe out all existing data on iPhone. Fortunately, iPhones now actually work almost independently and have less reliance upon iTunes for files synchronization, since a wide range of alternatives to iTunes are well created by software developer and available on software market.
This article is written with the aim of guiding your through three ways to sync music to iPhone easily and quickly. Each method listed below avoids using iTunes and losing any stuff during the copying process. Just follow the guide to get iPhone music synchronization done, and you'll be good to go.
Method 1: iTransfer
Unlike Android smartphones and tablets, Apple makes it impossible to simply drag and drop the music files from computer into iPhone with just a USB cable connected between computer and device. Instead, iPhone owners need to use a third-party desktop transferring application as the medium to copy the songs to iPhone without iTunes lengthy syncing. With iPhone Data Transfer, you will jump through the iTunes hoops and add your tracks on computer to iPhone directly.
The software is highly resourceful, versatile and simple to use that has been appreciated by many users. It enables you to put music files onto iPhone from computer in a quick and straightforward manner without the need of any sync with iTunes or an account related to iTunes. And you can perform the reverse direction as well — transferring songs from iPhone back to computer.
Another nice thing about using this program is it has no restriction on music formats — it is able to automatically recognize the incompatible music format and seamlessly convert the file into iPhone acceptable file in the background before transferring to your iPhone. The program also works with home videos, photos, podcasts, audiobooks, TV shows, movies.
If you are not familiar with copying music files to the iPhone using iTransfer, then it's a good idea to scroll down and follow the user guide below so all the stuff on iPhone will be intact after syncing.
iPhone Music Syncing Process without iTunes
Step 1: Connect the iPhone to computer
Getting tracks to iPhone from computer without iTunes sync begins with the installation of iTransfer onto your home computer (PC or Mac). Here we'll walk you through the process under a Mac machine, but it's in the same operation on a PC.
Once you've install the utility, open it and connect your iPhone into the Mac via a USB cable. You should soon see you iPhone get display on the window.
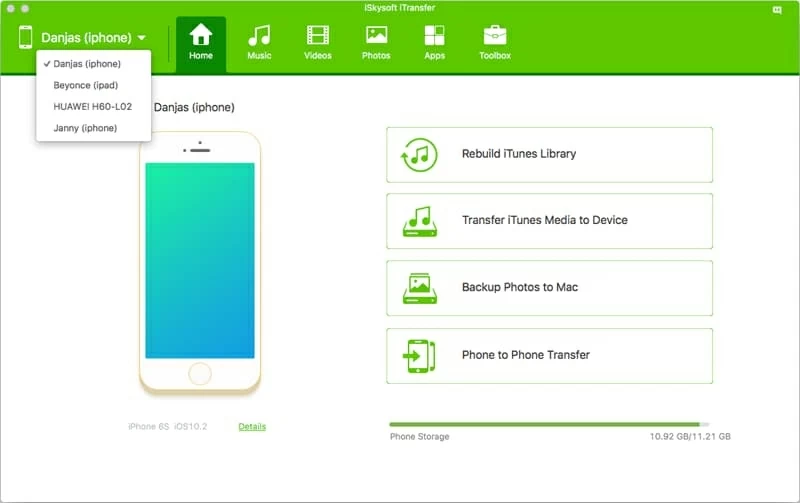
Step 2: Locate music tracks from computer
Move over to the upper navigation bar, click Music tab and you should see the existing music files of your iPhone on the window.
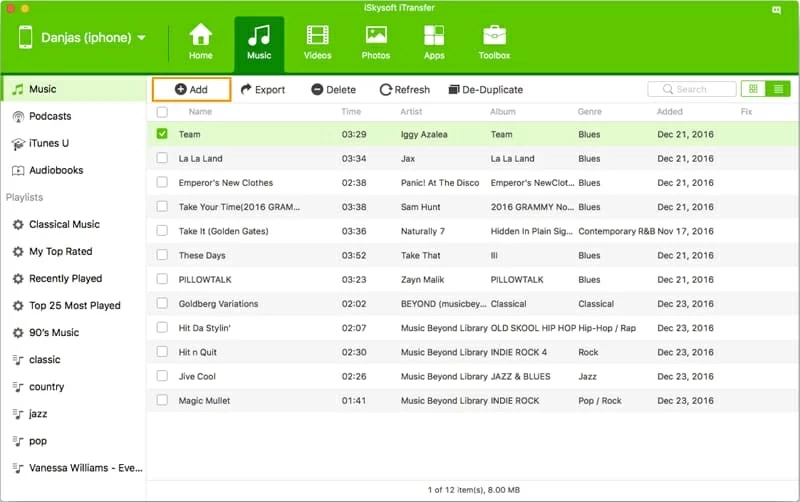
To copy the songs stored on the computer to iPhone, you need to click Add option right beneath navigation bar, with which a folder browse window appears. You can now browse to the location where the songs are saved in, select them and click Open button.
Then the transferring process begins automatically and immediately. This may take a few minutes if you adding several music files.
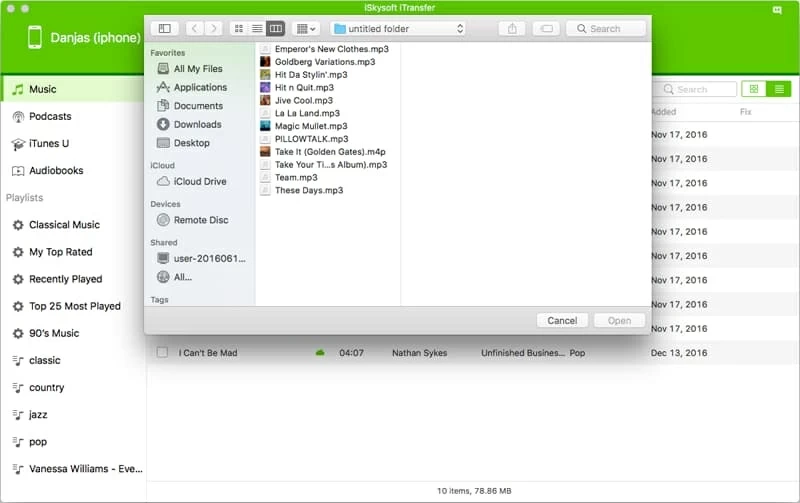
When the process is done, disconnect your iPhone and quit the program. Open the Music app in your iPhone and check if the songs have been there.
That's about it. This way, you won't need iTunes to sync songs to the iPhone for enjoyment on the go.
Method 2: Use cloud storage service — Google Play Music
Utilizing a cloud-based music service to share the music collection between computer and iPhone is another viable way to upload songs to the iPhone without using iTunes. While some apps are clunkier, Google Play Music we've tested is of good use. It will convert any type of song files into MP3 format. You can use the service for free for 30 days but there are some intermittent advertisements. We're going to look at how to use it to transfer song files to play on iPhone.
Done! You are free from the tyrannic iTunes to add the music collection to iPhone.
Method 3: Use music streaming app — Spotify
If Google Play Music doesn't appeal to you, you can use another iTunes replacement named Spotify program to get the local tracks on a Mac or PC to sync to iPhone, so that you can stream music on iPhone with ease. Just do as the following:
That's it! Without the use of iTunes, you still have great chances to load the music collection from computer to iPhone.
Conclusion
With a little work, you are basically over the hump and successfully upload and save the songs onto iPhone with no full syncing in iTunes. Although Google Play Music and Spotify services can help you out, both of them requires stable Internet connection to transfer the tracks from an online account and deliver over the air to iPhone. Thus, users need to handle the initial upload on a computer, then download the songs on the iPhone to complete the process. It's pretty cumbersome but it's a bit more convenient than using Apple's iTunes.
However, you could do it all in iTransfer as long as you pair the iPhone and computer via a USB cable, and the tracks you uploaded is automatically on iPhone's native Music app without manually download. All in all, Which one you choose depends on your personal preference.