
How to Rip a Blu-ray to Copy onto Final Cut Pro X for editing
Watching Blu-ray movies on a big TV screen in living room can be a great experience, but sometimes you probably want to rip Blu-ray to hard drive and save in ISO image file for backup or playback on your media center in an easier way. Thankfully it's not too hard to convert your Blu-ray into ISO file on Mac or PC machine.
As a great representation for the data on Blu-ray disc, ISO files are easy to store and take up less space, It gives you what you want in a backup and offers a smooth distribution or transfer as opposed to transferring the files individually. Creating and storing ISO backups of your Blu-ray disc, which can also be burned back to Blu-ray whenever you want, is a smart plan.
You may have downloaded a couple of software applications online to come to your help in ripping Bluray to ISO in Mac or PC. Some great ones and some mediocre ones.
Blu-ray Copy is our favorite. It is incredibly easy to navigate, letting you rip a Blu-ray to create ISO image files or burn to another Blu-ray or DVD disc quickly and smoothly. As one of the best Blu-ray cloning utilities on the market, it don't limit you to make rote copies of your original disc. You can select which content (titles, , tracks, language) you want to copy.
Since it is able to bypass built-in decryption algorithms imposed on Blu-ray disc automatically, we will not need to get another decrypting tool before the cloning tasks. Let's just move on to the steps on how to rip Blu-ray into ISO file.
First of all, download the program and follow the on-screen instructions to install it on your computer.
Step 1: Launch the program and insert BD disc
Open up Blu-ray Copy, and insert your original Blu-ray disc into the BD drive on the computer.
Next, click the Add Blu-ray/DVD button on the top left corner of the interface to load your Blu-ray content. The movie titles will be displayed on the left side of the interface, just like the screenshot shown below.
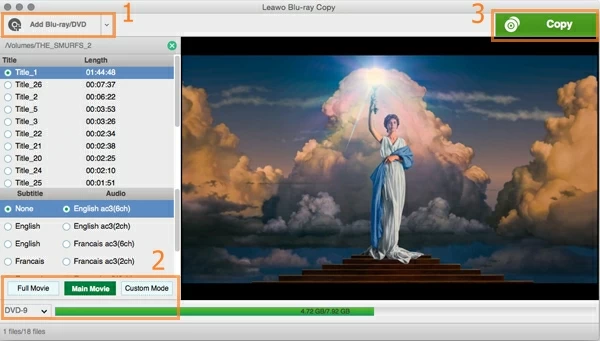
Step 2: Select "ISO File" option and configure other output settings
Under the title section you should see "subtitle" and "audio" option, from which you can choose what subtitle and audio track you want to keep.
Next, you'll want to select a copying mode on your own need to clone your Blu-ray and create ISO file.
Then you press Copy button on the top right corner of the screen, this will come up a dialog asking to do some settings on "copy to", "disc label" and "save to". In this case, tick "ISO file" and specify where the output files will go.
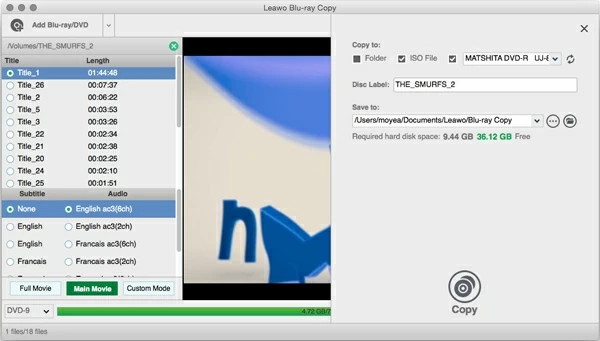
Step 3: Start converting Blu-ray to ISO image file
When you are ready, again, hit the Copy button in the dialog to begin convert your Blu-ray collection to save in a ISO file on your Mac or PC machine.
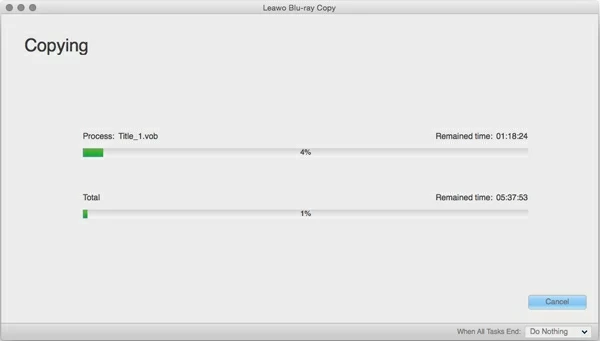
Wait for some time until the process is finished. When it done, you may then go to the corresponding folder and check it out.
Done! You've successfully rip Blu-ray to an ISO image file on your computer. Now you can mount them on your media player just like you load the disc in your Blu-ray player.
Conclusion
Honestly, you could also find other third party Blu-ray copying software applications out there. But if you're looking for a simple and efficient utility that not only makes Blu-ray to Blu-ray copies, but also extracts the Blu-ray content and saves to ISO image to your computer. Blu-ray Copy is worth a look.