
How to Rip Sound from Blu-ray to Save in .m4a File on Mac
With the development of Internet, a growing number of people have ditched the traditional ways of home entertainment especially like the broadcast TV, DVD and Blu-ray discs. Instead, users are more willing to stream online or download the movies to their portable smartphone which is convenient to carry and watch them anywhere they go. However, it can be so extravagant and pity to set aside or even abandon the Blu-ray discs where hold a sizable collection of favorite films. Is there a way to extract the movies out of your Blu-ray discs and play onto an iPhone? This post may do you a favor.
iPhone is not intended for playback of Blu-ray as it has no Blu-ray drive nor player to read the disc. Fortunately, we can make it possible with picking up a program called Blu-ray Converter. It's an excellent tool that allows you to rip a movie from Blu-ray and convert into an iPhone-playable movie file. And it also converts your Blu-ray & DVD & digital videos to other popular formats you need such as MKV, WMV, MOV, MP4, M4V. Moreover, it gives you the power to freely customize the settings of output video, as well as personalize the video with a handy built-in editor to get the results exactly the way you want.
For those who are running a Mac computer, please refer to Blu-ray Converter for Mac to convert your Blu-ray disc for playback on iPhone.
The following part is about how to decrypt the Blu-ray and convert the movie into a format that iPhone can read so you could transfer it to your iPhone via iTunes. Before starting, you may download and install the right copy of the tool on your machine according to your operating system.
Note: While it may seem obvious, we'll also mention you'll need a Blu-ray drive attached with your computer since most Blu-ray drives are capable of reading DVDs, but not vice versa.
To convert a Blu-ray on a computer (here we take an iMac for example), follow this process.
Step 1: Insert a Blu-ray and run Blu-ray Ripper
Once you've installed this Blu-ray Ripper on your machine, run it and it's time to get ripping.
Insert a Blu-ray disk into your computer. Click the Load Disc button at the upper-left corner of the interface to import Blu-ray content to the program.
Then the software will begin scanning the contained content of the disc and display them with details respectively on the screen and you can select the Subtitles and Audio tracks for each title.
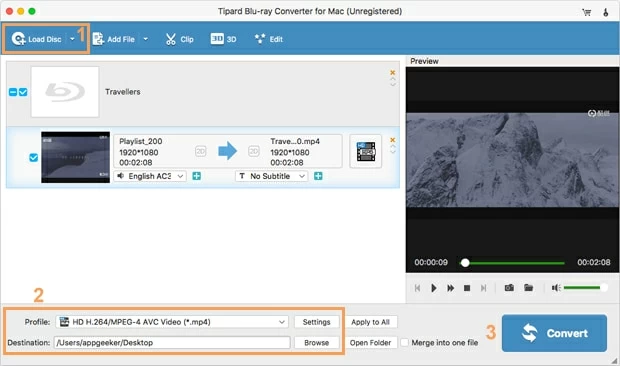
Step 2: Select output format
Select a title in the list, then click Profile drop-down menu at the lower left corner. You should be presented with a new window where lists various of selectable formats as well as device-oriented preset profiles.
To get the best possible playback on your iPhone, you could choose an appropriate pre-defined profile under the Apple iPhone category. Selecting one of these presets will automatically adjust all the settings to fit whatever you choose.
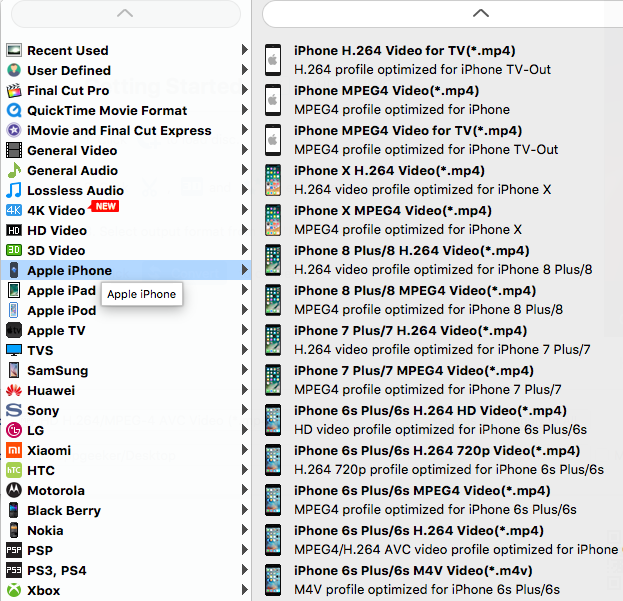
[Also see: How to restore lost files on your iPhone]
Alternatively, you can choose to select a specific format as output format from HD Video category for your iPhone. It's worth pointing out that iOS devices only support videos in MOV, MP4 and M4V extension.
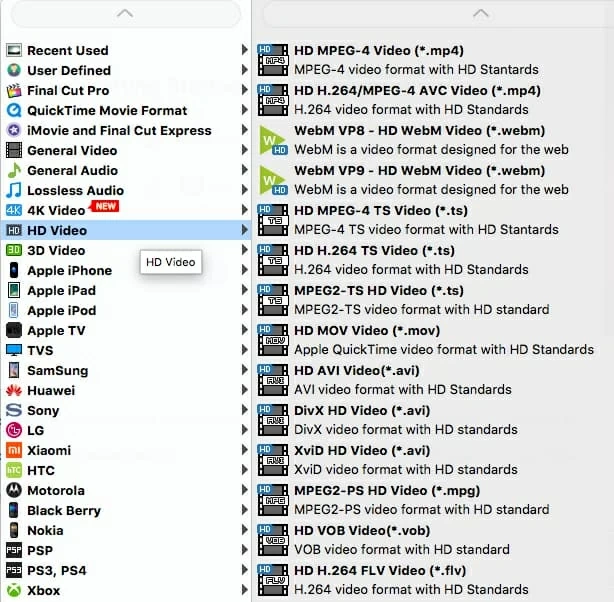
Once the output profile has been confirmed, you can configure other settings such as video quality, audio track, sample rate, bitrate, etc by click the Settings button (next to Profile menu). All these mentioned settings are optional.
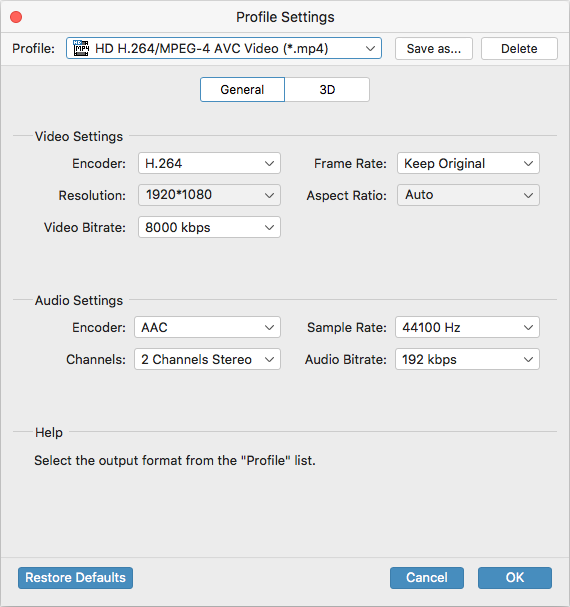
After that, press OK to save them and exit. Note that here you could rename the profile and click Save as... on the left side to save it as your customize profile for further use.
Another benefit you can get from this program is it offers you Apply to All option (next to Settings button) which can be used to quickly apply the same profiles and settings to all the files of your choice.
Also, prior to the actual process of converting your Blu Ray movie to iPhone, you're able to edit video files as per your choice by clicking Edit image icon at the top menu in the main interface. In this panel, you will be offered the help to trim the video length, watermark the video, crop to remove the back margins and unwanted parts, apply effects for the video and take 3D effect.
See Also: How to Create an ISO Image from a Blu-ray Disc
Step 3: Press "Convert" button
In Destination field at the lower left corner, pick where you want to place the movie on your computer after you've ripped it.
When you're ready, hit the green Convert button at the bottom right corner to let go the Blu-ray to iPhone converting process and take a break. It will take anywhere for a few minutes to over an hour.
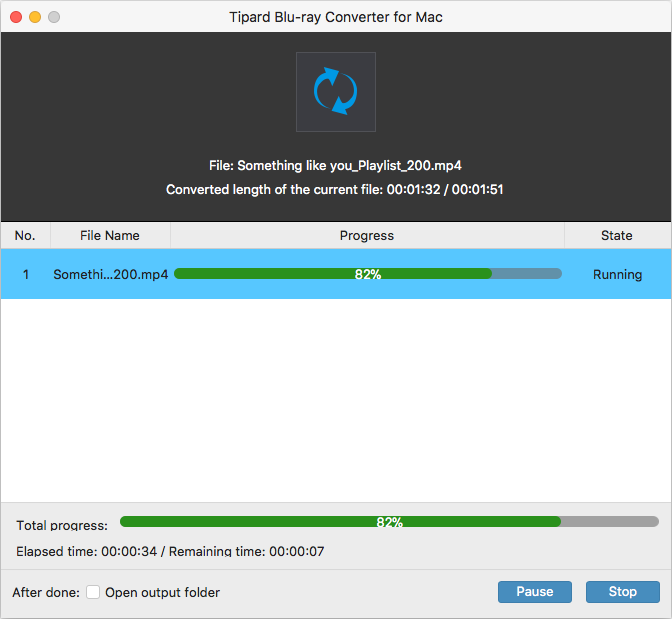
Once the progress bar is filled, open the output directory to get the video file into iTunes library and transfer to your iPhone. (See also: Best replacements to iTunes.)
Done!
Summary
According to the handy guide above, you've magically turned those Blu-ray videos into files without reducing the quality noticeably, ready for viewing on your iPhone of your choice. Best of all, this Blu-ray converter software is a perfect and stable product for home movie projects with a wide range of great features, and it's undeniably deserved your try.