
How to Transfer WhatsApp from Android to iPhone
Switching from iOS to Android means Messages box on the new device is empty, but you have options to move texts from old iPhone. Here's how to do message transfer.
Options if you want to transfer messages to Android
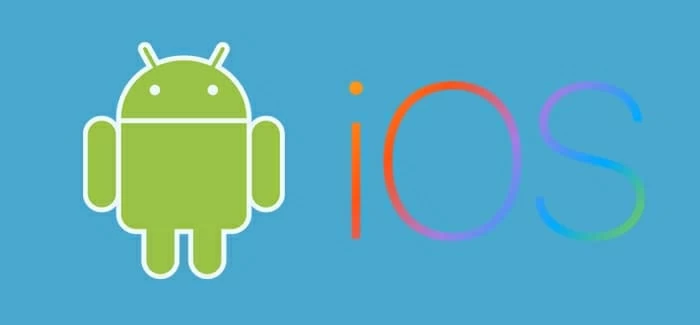
It's good to know how to move iPhone SMS texts into Android's messaging app when you're watching platforms.
We live in an era where the mobile phone technology has been advancing by leaps and bounds. As the leading mobile operating system on the planet, Android caters to its audiences by bringing a lot of new features every year.
Switching from iPhone to Android is nothing new these days. When you are itching for a upgrade to a new device, you may be wondering how you can transfer all messages from old iPhone to new Android phone, along with other data.
There are a few third-party apps that let you migrate your messages. Meanwhile, some phone manufacturers such as Samsung Galaxy and Google Pixel offer their own options for texts transfer. Here're 4 ways to transfer text messages from an iPhone to an Android. We'll make it as painless as possible.
Table of Content
Luckily, the ability for texts transfer is included in some phone models. This includes two of the most popular: Samsung Galaxy and Google Pixel. While Samsung Galaxy comes with a USB-OTG cable and Smart Switch app to move text messages from iPhone to your new Android Samsung phone, Google Pixel takes care of this task with its Quick Switch Adaptor.
Steps to transfer text messages from an iPhone to Samsung device with Smart Switch:
1. Open Smart Switch app on your Samsung device, and then tap Receive data on the screen.
2. Tap iPhone/iPad.
3. Connect your Samsung Galaxy phone to your iPhone with an Lightning-to-USB-C and a USB-OTG adapter. You will find the USB-OTG adapter included in-box with the Galaxy S10, Note10 and newer device.
4. You may need to tap Trust on the iPhone when prompted.
5. In "Choose what to send," tap Messages to select all your texts.
6. Tap Transfer. It may take a few minutes to see iPhone messages appear in the Android.
If you're switching from iPhone to Android and got yourself a Google Pixel, you may use the Quick Switch Adapter that is provided in-box with the Pixel to transfer your texts, iMessages, and attachments, like photos, videos, and other media.
1. Charge both devices. It's advisable to plug both phones into chargers during the transfer process if you're transferring a large number of message conversations.
2. Turn off iMessages and FaceTime on your old iPhone.
3. Turn on the new Pixel, and insert your SIM card.
4. Tap Start and connect to a Wi-Fi network or mobile carrier.
5. When you arrive on "Copy Apps & Data" screen, tap Next and then Copy your data.
6. Connect the two phones using a USB cable and a Quick Switch Adapter.
7. Go through on-screen instructions until you see "Choose what to copy."
8. Leave Messages checked from the list of data and uncheck other options you don't want.
9. Tap Copy.
If you don't have a USB-OTG adapter nearby, or your goal is to complete the messages transfer without involving too much fuss, then Phone Transfer is all you need. This ultimate data transfer utility offers a simple interface with necessary controls for quickly transferring your contacts, texts, photos, videos, voice memos, ringtones and more.
With the program open on your computer, click "Phone Transfer" option from the top menu, and then select "Phone to Phone" module.
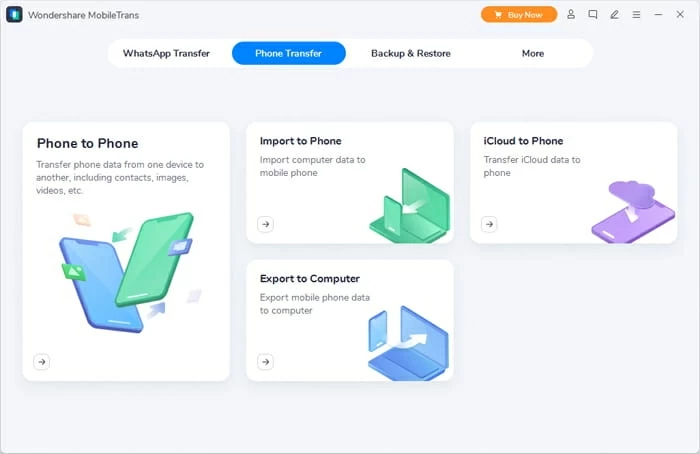
This will get you into the next window where asks you to connect the both phones into the computer. To send messages from iPhone to Android phone, make sure your old iPhone is on the left side as source device and the box next to "Text Messages" is checked. Below is an example of using Phone Transfer to move main types of data.
The only thing left to do is simply click the blue "Start" button to initial the transfer process.
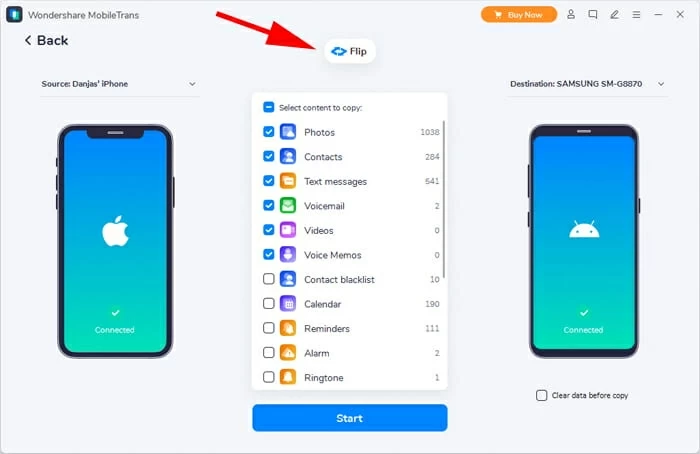
The program supports a seamless transfer of texts to more than 6000 Android devices.
Another service we like is iSMS2droid. This free SMS transfer app had been removed from the Google Play store, but now it's live again to help users import all SMS messages or select specific chat threads to Android from iPhone. The site's developer claims it can transfer iMessages as well.
One thing to be noted, the process of transferring messages from iPhone to Android device using iSMS2droid involves a number of steps, which can be a little bit complicated if you do not have much experience with computer.
Find what you need.
First of all, connect your iPhone to the computer and open iTunes. Click the device icon when it appear on the window.
Next, in Backups section select "Back Up Now" button to create a backup of your data on iPhone.
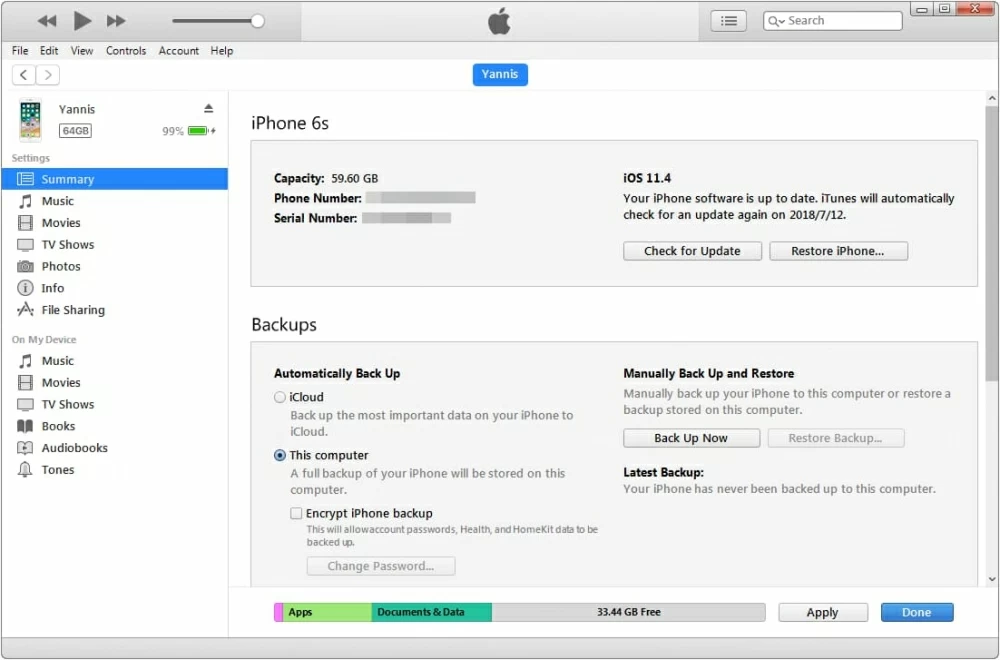
In this step, you will want to find the local backup file and move the specific texts file to your new Android device's storage or SD card. Depending on your computer, the backup file may be stored in different path of the drive.
On Windows, go to:
C:\Users[Username]\AppData\Roaming\Apple Computer\MobileSync\Backup\
On Mac, go to:
~/Library/Application Support/MobileSync/Backup/
Your SMS messages will be archived in the file named: 3d0d7e5fb2ce288813306e4d4636395e047a3d28.
Next, attach your Android phone to the computer, and copy-n-paste the text backup file you just found above to the device.
Go ahead and open up the Google Play Store, search for iSMS2droid and download it to your Android phone.
Once it opens, you will get its main interface like the screenshot below. Tap "Import Messages" to proceed.
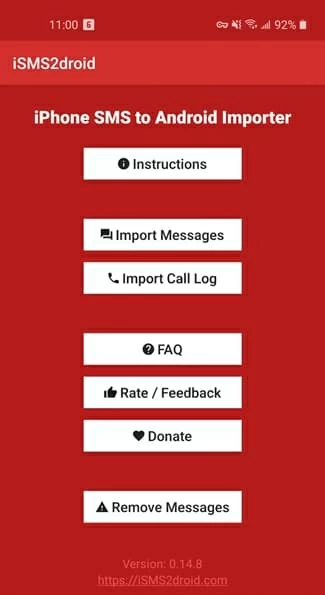
At this point, you will be prompted to temporarily change the default SMS app to iSMS2Droid. This will allow the app certain permissions to access photos, contacts, SMS and files and transfer them over.
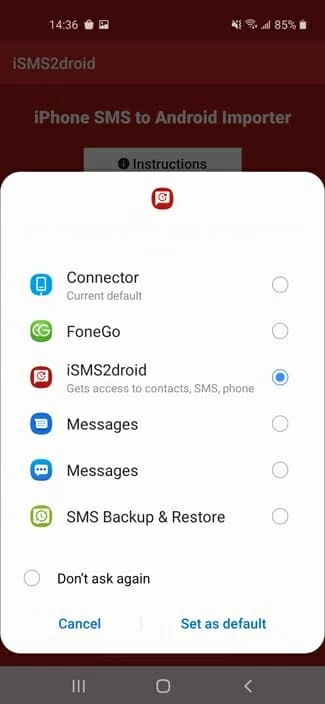
Next, navigate to the location where houses your messaging backup file you pasted in advanced, select it.
When you're asked to import all texts or select specific conversations on a per-contact basis, select "Import All Messages" to begin messages transfer process. Depending on how many messages you have to import, the process can take anything up to a couple of minutes.
Congratulations, your iPhone messages are transferred over to your Android phone. Once you've made sure the import was successful, you're ready to switch back to your original messaging app.
That's all there is to it!