
How to Transfer Music to iPhone 16
If you want to silence your iPhone's ringtone without muting the entire device to avoid unnecessary disturbances, here will show you how to set a silent ringtone on your iPhone.
With iPhone Data Transfer, you can create a silent ringtone and add it to your iPhone as a default ringtone or assign it as a silent ringtone for a specific contact.

You can purchase or make a silent ringtone and apply it on your iPhone.
iPhone ringtones use vibrations and sound to ensure you stay connected, but in a world filled with buzzes, rings, and notifications, silence can sometimes be the ultimate form of control. Whether you're in an important meeting, trying to focus, or simply avoiding spam callers or ignore certain callers without blocking them, a silent iPhone ringtone can be a useful tool. But here's the twist: iPhone doesn't come with a built-in silent ringtone.
That's right — while Apple offers system-wide tools like Do Not Disturb and the mute switch, there's no default silent ringtone available for incoming calls or specific callers. This leaves many users wondering: How do you silence certain people without silencing everything else?
This guide dives into what an iPhone silent ringtone actually is, why it's different from muting or blocking, and how you can set a silent ringtone on iPhone to selectively silence calls — all while keeping your iPhone functional and focused.
Table of Contents
A silent ringtone, as the name suggests, is a ringtone with no sound or vibration. Technically, it's an audio file that plays nothing for a few seconds when a call comes in. Unlike system-level muting tools such as the Silent mode, Do Not Disturb mode, or Focus mode, a silent ringtone doesn't mute your entire iPhone, instead, it lets you target individual contacts or situations.
This means you can set a silent ringtone for certain contacts while letting important numbers still ring out loud, or configure only incoming calls to be silent while text messages or other notifications still produce sound. It's a subtle but powerful tool: your iPhone still receives the call, but it does so quietly, without disrupting your environment or focus.
Also see: How to set ringtone on iPhone from music library
Although the iPhone doesn't come with a pre-installed silent ringtone, you can download one from a reliable source and apply it. The iTunes Store app provides one option, but you'll need to pay for a silent ringtone. If you don't have the iTunes Store app installed on your iPhone, download it from the App Store and sign in with your Apple account first.
1. Open the iTunes Store app on your iPhone.
2. Tap Search, then type Silent Ringtone or No Sound Ringtone.
3. Look for results that are within 30 seconds long with decent reviews (some may cost $0.99).
4. Purchase and download the silent ringtone.
5. After downloading, go to Settings > Sounds & Haptics > Ringtone, and select the silent ringtone from the list to set it as your iPhone's incoming call tone.
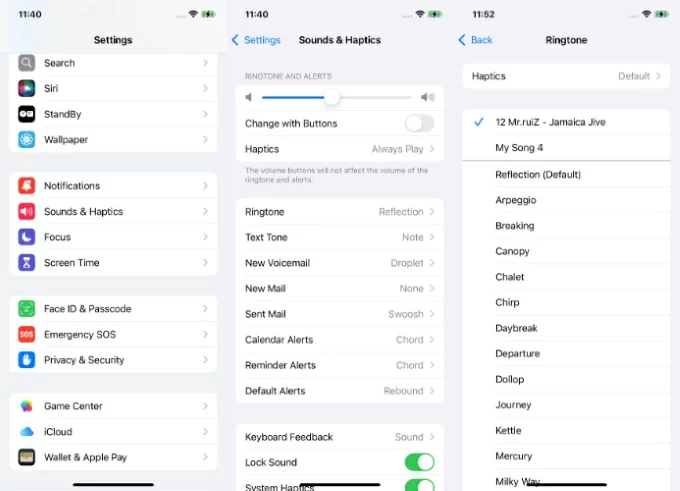
Tip: If you also want to disable vibration for calls, select Never Play in Haptics section.
If you don't want to purchase a silent ringtone in the iTunes Store app, you can get a silent audio from safe online ringtone websites, ensuring the audio format is .m4r, compatible with iPhone's ringtone format. Alternatively, you can create custom silent ringtone for your iPhone.
You can make a custom ringtone on your iPhone, including the silent ringtone, and assign it to contacts or set it as default. But note that iPhone ringtones must be in .m4r format and no longer than 30 seconds.
To create a silent ringtone directly on your iPhone for free, GarageBand is the perfect solution. GarageBand is a free and powerful music creation app developed by Apple, equipped with recording capabilities and the ability to set audio as an iPhone ringtone.
You can record a silent audio clip live, which must be done in a completely enclosed and soundproof environment to avoid any background noise in your ringtone. Or you can pre-download a silent audio file and store it on your iPhone for use.
Here's how to use GarageBand to make a silent ringtone on your iPhone:
1. Download GarageBand from the App Store if you haven't already.
2. Create a new project. Open GarageBand and tap the + icon. Then choose Audio Recorder under TRACKS tab as the instrument.
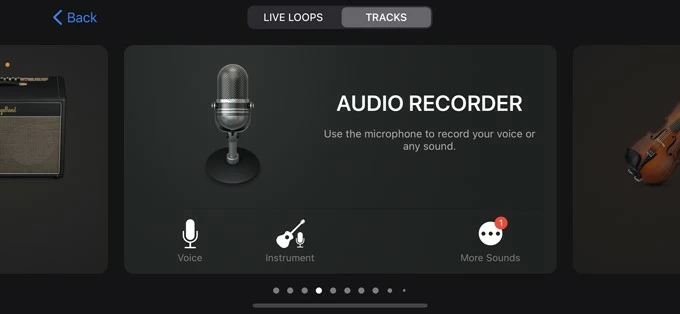
3. Silence the track. Click the audio equalizer at the top (three vertical lines) to ensure no instruments or effects are added and lower the track volume to the minimum.
You can also click the Controls button in the top right corner (sun-like icon), then tap the Input Settings button in the top left (pen-like icon). Enable Noise Gate and adjust its level to reduce background noise.
4. Record or import silent audio.
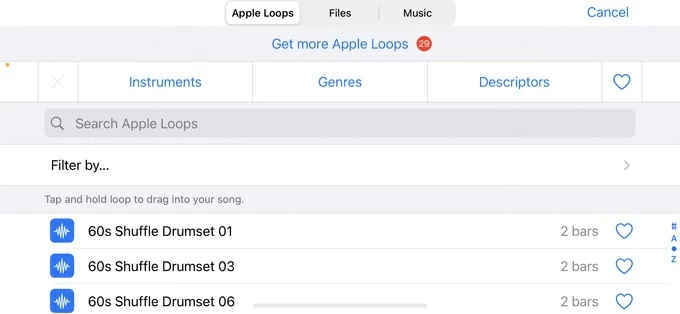
5. Export as ringtone. Once done, tap the downward arrow icon and select My Songs. Long-press your new file > Share > Ringtone. Then name your ringtone and tap Export.
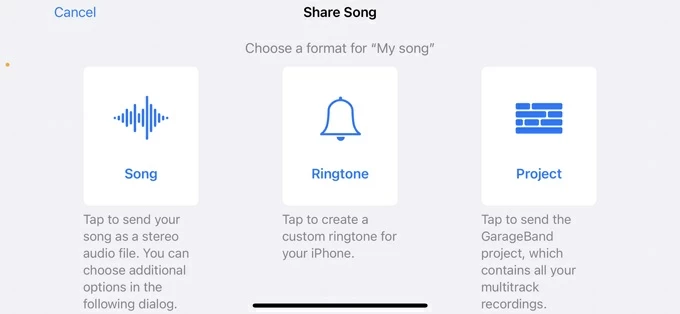
6. Apply immediately or save. After successful export, tap Use sound as > Standard Ringtone to set the silent ringtone as your iPhone's ringtone, or select Assign to Contact to set it as the ringtone for your specific contact.
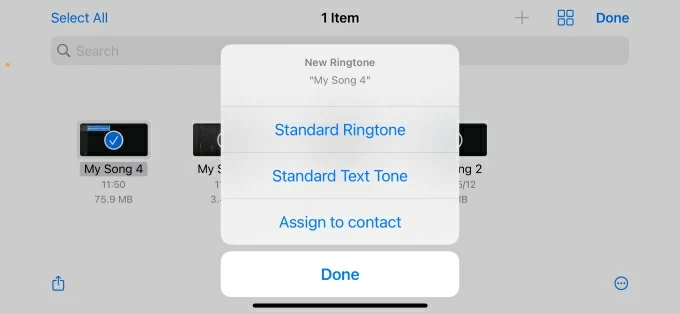
GarageBand's operation isn't beginner-friendly, and if you have a higher-quality silent audio file on your computer, you can turn to iPhone Data Transfer to create a ringtone from audio files on your iPhone or computer easily and add it to your iPhone's ringtone library.
iPhone Data Transfer not only supports converting various audio formats like AIFF, CAF, WAV, AAC, and MP3 into .m4r format but also offers greater flexibility in customizing your ringtone, such as adding fade-in/fade-out effects and previewing the selected clip.
In addition to being a ringtone maker, the software enables lossless transfer of large amounts of media files—such as music, videos, photos, and messages—between iPhones or between an iPhone and a computer. With this all-in-one tool, you can set the silent ringtone on an iPhone in just a few steps.
1. Download and run iPhone Data Transfer on your Windows PC or Mac, then connect your iPhone to the computer using a compatible USB cable. In the One-click Operation section at the bottom, select Ringtone Maker.

2. Depending on where your silent file is stored, choose Add file from device or Add file from PC/Mac to import your silent track into the software.
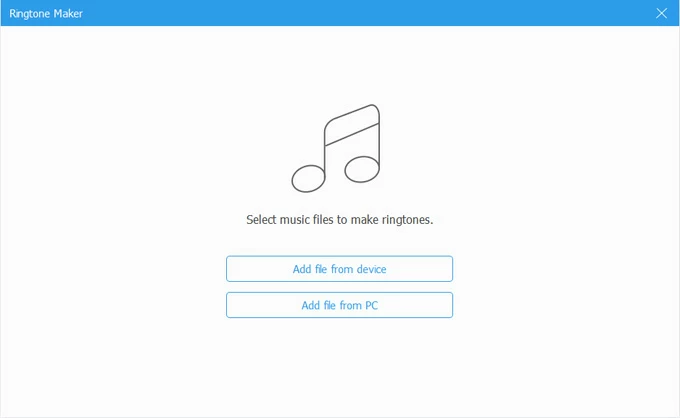
3. Edit your ringtone. Adjust the length by dragging the flags on both sides of the audio or manually enter a duration within 30 seconds in the Set starting point and Set ending point fields. After setting, click the Play button to preview the audio clip.
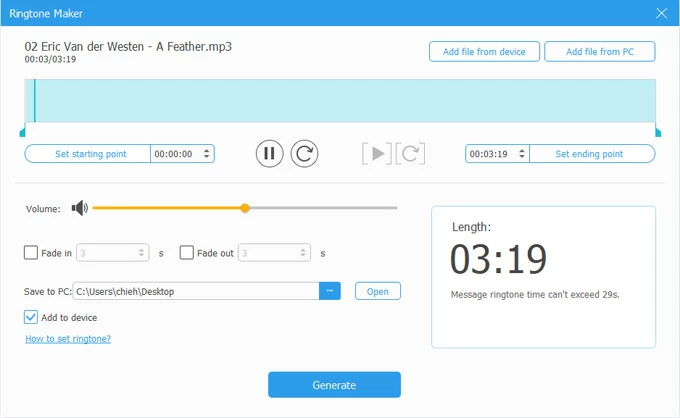
4. Add the ringtone to your iPhone. Once configured, check Add to device, then click Generate to create a silent iPhone ringtone. You can find it on your iPhone's Settings > Sounds & Haptics > Ringtone.
Tip: You can use the Audio Recorder feature of a Screen Recorder on your computer to record a silent audio clip or capture the audio from a YouTube video.
After you create a silent iPhone ringtone, it will be added to your iPhone ringtone library. In addition to setting it as your default ringtone without muting your whole iPhone, you can selectively silence individual callers — an elegant solution when you want to stay reachable, but not to everyone.
Here's how to assign a silent ringtone for your special contact on iPhone:
1. Open the Contacts app on your iPhone.
2. Find and tap the contact you want to silence.
3. Tap Edit in the top-right corner.
4. Scroll down and tap Ringtone.
5. From the list, choose the silent ringtone you added earlier.
6. Tap Done to save the changes.
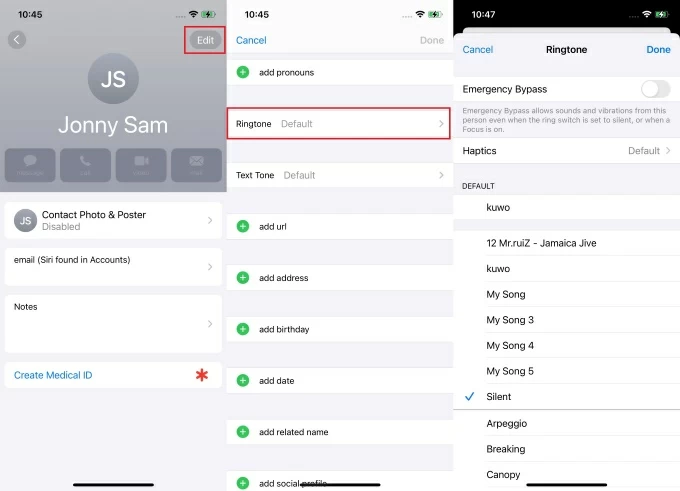
From now on, when this person calls you, your iPhone will light up but stay completely silent — no buzzing, no ringing, just quiet presence.
Read more: How to add MP3 to Apple Music on iPhone
While a silent ringtone is a clever workaround for controlling unwanted noise, it's not the only silence-related feature built into iOS. Apple provides a range of tools to help users manage when and how their iPhones make noise — including Do Not Disturb, Focus Modes, and the physical Silent switch.
If you only want to mute a particular person, assigning them a silent ringtone is the perfect solution. It targets just that contact or mutes the incoming call ringtone instead of the entire device, leaving the rest of your calls and alerts unaffected.
In contrast, Do Not Disturb and Focus Modes are better suited for time-based or activity-based control. They're ideal when you need broad silence — during sleep, meetings, or work sessions — and can be customized to allow exceptions. However, they're not designed for contact-level silence and can easily block important calls if not configured correctly.
Lastly, the Silent switch is a quick hardware-based mute option, but it silences everything indiscriminately, with no room for nuance.
Conclusion
Creating a silent ringtone without muting your iPhone's sound, or setting a silent ringtone for specific contacts instead of blocking them, allows you to filter unnecessary calls and disturbances, giving you finer control over your iPhone's call notification management.