
How to Restore Photos Deleted on Motorola Accidentally
You rely on contacts list in your Samsung Galaxy S21 (SM-G991B, SM-G991U, etc.) to keep touch with the world. But just because you use it in daily life doesn't mean you treat it very well. You clean up contacts with missing or outdated information, that's great. What if you accidentally deleted contacts on Samsung S21 that you want to keep? Things seem to be a bit tricky.
Luckily, the contacts can be deleted, but can still be recovered. In this post, we will help you restore contacts on Samsung Galaxy S21 via different methods—we're focusing on Samsung Cloud and third-party tool, you can just use the option that fits your situation best.
Method #1: Restore S21 contacts from Samsung Cloud backup
Samsung Cloud is a free service available for most recent models of Samsung Galaxy devices. Of Samsung Cloud' features, the backup and restore is probably the most useful. Should you turn on automatic backup feature on your Galaxy S21, Your data including contacts is backed up automatically once every 24 hours. When you delete a contacts, the Samsung Cloud backup is not deleted, so you can restore from there and get back contacts to Galaxy S21. Here's how.
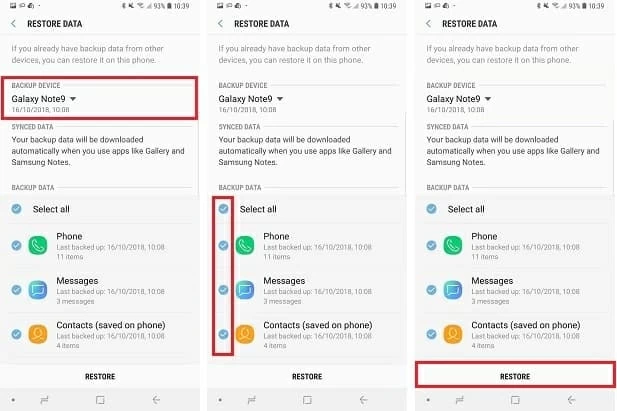
More details please check: How do I use it to backup or restore my data? - Samsung Support
Method #2: Recover contacts from Samsung Galaxy S21 storage
One would think that when deleted a contacts on the S21 device, it's gone forever, but this is not the case. It is simply removed from the device and you cannot see it in the contacts list, but it still remains somewhere in the internal memory. If you have the appropriate tools, you still have a big chance of recovering deleted contacts from Galaxy S21 memory.
Here, we will explain how to recover contacts using Android Data Recovery, a remarkable recovery tool from FoneLab. As its name implies, it focuses on data recovering on Android device, from personal information such as text messages, contacts, call logs, to media files including photos, videos, voice memos, and to documents. It's one of the best file recovery software programs on the market for both beginner and tech-savvy.
To retrieve contacts from Galaxy S21 memory, do the following:
Step 1: Open Android Data Recovery software
Run the software on computer, this launches its main interface that you see on the screenshot below.
Select "Android Data Recovery" tab to proceed. Then, connect your Samsung device to computer.

Step 2: Enable USB debugging on Samsung S21
Go ahead and enable USB debugging mode on the device when a prompt comes up. On-screen instructions will tell you how to do, just follow it.

Step 3: Scan "Contacts" data type for deleted contacts
In the next window, you can specify the types of data you want to search and recover. For the purpose of this post, select "Contacts" and press Next.

You then will be at the following interface. The program will begin to analyze the device and search for deleted contacts on the internal memory. In order to perform a complete and thorough scan, getting root privilege is required.
To do so, click the Rooting tools button. In the new opening window, download a tool named KingoRoot to root your S21 device.
Also see: How to root Android phone with KingRoot

Once you're rooted, this Samsung Galaxy S212contacts recovery tool start the scan process, let it do its thing.
Step 4: Retrieve deleted contacts on Samsung S21
When the process is end, the program will show you the contacts it found on the screen, along with the detailed information such as contacts name, phone number, email, job title, company.
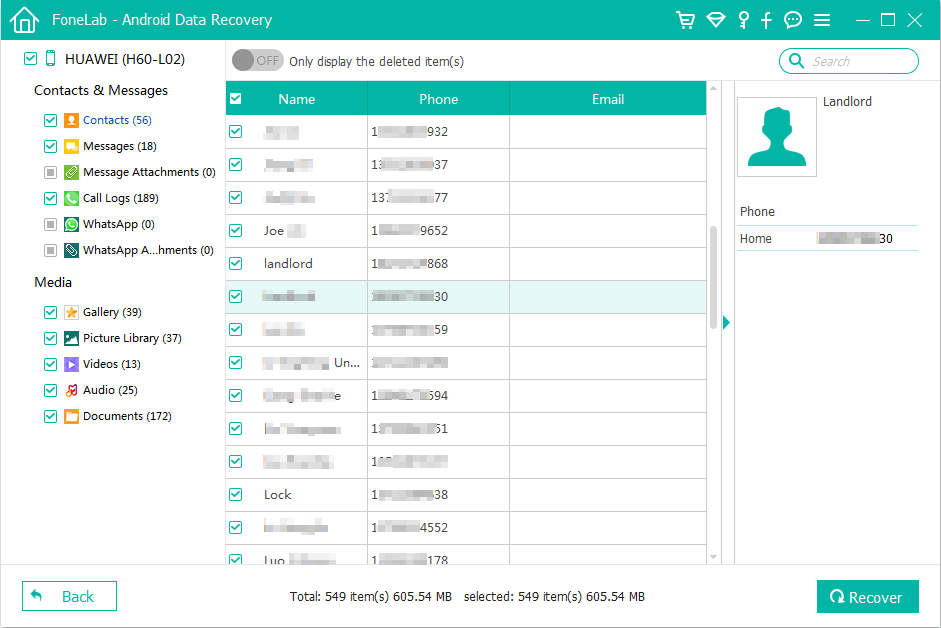
Next up select deleted contacts you want to retrieve by checking the boxes next to name, then click Recover button at the lower right corner.
When a dialog pops up, set a destination folder for recovered files, if the path is correct, press Recover button again to begin extracting contacts from the storage and save on computer.
Conclusion
That's all! In this tutorial, we explained two common ways of getting contacts back on Samsung Galaxy S21. Any device may experience data loss at any time for any unexpected reason. To avoid scares like this one, you'd better back up contacts regularly.
Samsung has a support document with contacts backup with Google account. See: How can I back up contacts from my Samsung Galaxy device to my Google account?