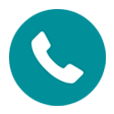
How to Get Back Call History on Huawei Smartphone
If you're a Huawei user and like to use the built-in camera to take pictures, you may have stored a large number of photos in the device's photo library. Keeping them always need much storage of the phone, so it's quite sensible to get rid of some to free up some space on your Huawei phone. Guess what? You deleted the photos mistakenly which you intend to keep for good.
Losing precious photos is an annoying thing, but don't panic. This article is designed to help you out. We'll be showing you how to recover deleted photos on Huawei with few simple ways.
Option 1: Get photos from Recently Deleted folder on Huawei
If your pictures were recently deleted from Huawei phone, it may still be in the Gallery. Huawei adds a Recently Deleted folder in Gallery app acting as a recycle bin to keep deleted photos for 30 days, after which they're gone forever. So if you accidentally delete a photo, don't sweat it, as you have a month to un-delete it from there.
To restore photos from Recently Deleted album on Huawei phone, try this:
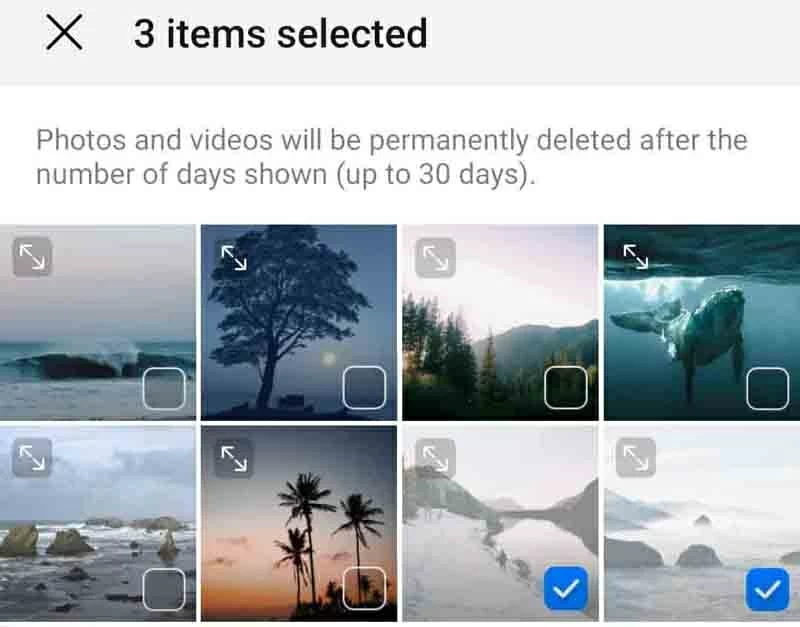
![]()
If your photos is not in the Recently Deleted folder, it should be permanently erased from the device. If that's the case, you'll have to go with a file recovery software program and perform photos recovery on Huawei phone memory. Move on and check the next solution.
Option 2: Using Huawei photos recovery software
Your pictures were permanently deleted from Huawei Gallery? No worries. You can use a third party tool to get your photos back from Huawei. In this post, we'll be using a tool named Android Data Recovery to handle the task.
It's the great data recovery software that allows for recovery of multiple types of data files—including photos—that have been lost due to deletion, upgrade, formatting, or some other issues. It retrieves data from both internal storage and attched microSD card. This program enables you to scan for particular data types instead of the whole database to speed up the recovery process.
Now, we'll show you how to use this software to recover photos on Huawei phone. The way it works is straightforward, let's get started.
How to retrieve deleted photos on Huawei phone
Android Data Recovery couldn't be easier to use. Connect your phone, select the gallery to be scan. It searches for the deleted photos, and get them back.
Step 1: Launch the program and connect your Huawei
When you launch the program, you will notice three tabs on the main interface. For the purpose of retrieving deleted pictures from Huawei, select the "Android Data Recovery" tab to move on.

This opens a new window. Just hook up the Huawei phone with the computer through a USB cable.
Step 2: Set USB Debugging mode on your Huawei phone
Once connected, a wizard window will pop up asking you to enable USB debugging mode on the Huawei device. Just follow the on-screen instructions to finish the setup.
You can also read the guide on how to enable the USB debugging mode on Android.

Step 3: Choose the file types (picture) to scan
In the next window, you'll be given choices to choose what types of data you'd like to scan for deleted files. If you aim at only getting photos recovery from Huawei phone, here just place a check mark in front of Gallery and Picture Library. And click the Next button to proceed.

Next, it requires the phone to be rooted for a complete scan. To do so, press the Rooting Tools button and it will open a site which provides you with a tool named KingoRoot to get the job done.
Check out the article on how to root and unroot an Android device.

After the root, a deep scan over your Huawei handset begins. This process may take about 15 minutes.
Step 4: Preview the deleted photos
Once the scan is done, the program will sort the scanning results into different categories. You can have a look at the restorable files.
In your case, check the Gallery and Picture Library options, it regularly brings a library of pictures on the middle part of the screen. You can toggle the "Only display the deleted item(s)" slider at the top center position of the screen to just display the deleted photos.

Step 5: Recover deleted photos from Huawei storage
When you have found the files you are seeking, mark the boxes near photos you need to recover.
After you've made the selections, press the Recover button at the right corner. A new window will pop-up prompting you to select where you would like to save the recovered photos.
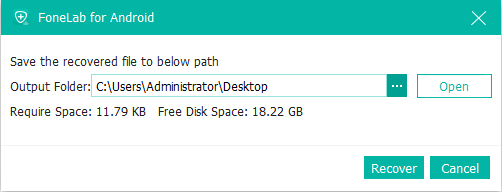
Next, hit the Recover button again to get the process started.
Congrats! You've successfully retrieved deleted photos from Huawei phone internal memory.
What about situation on iPhone? When you deleted photos on iPhone, they were kept in a Recently Deleted album for 30 days. So after the period has passed, the photos gone forever. In this instance, you can recover them using the iPhone data recovery software.
Option 3: Recover photos from SD card in Huawei
Some of you might select the MicroSD card as your preferred photo storage on Huawei device. Deleted images from your SD memory card? Never fear, you're able to unplug the SD card from the phone and insert it into a computer with a card reader to perform photos recovery.
The software we will be using is Data Recovery, which is an awesome file recovery program that makes it pretty easy for anyone to recover data from SD card, digital camera, USB flash drive and hard disk. It supports recovery of a variety of different file types.
Basic steps to recover deleted pictures from SD card on Huawei phone
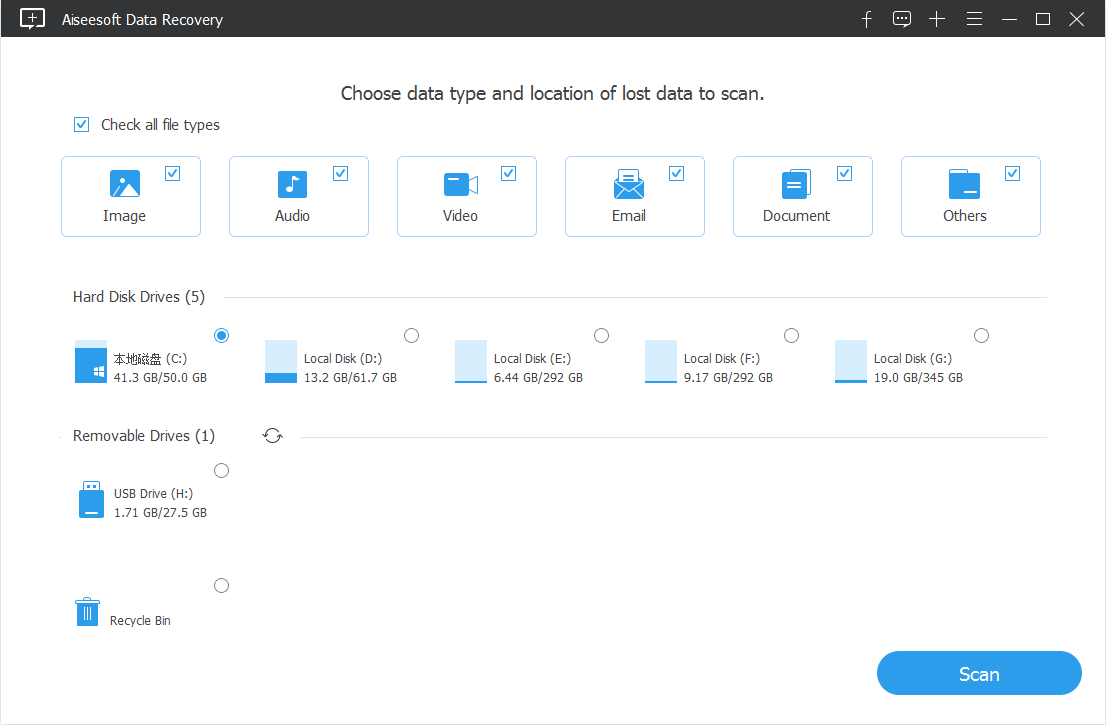
Option 4: Retrieve photos from Huawei backup
Huawei offers a built-in Backup app to back up your photos in case something goes wrong. If you've done this before your photos disappeared from Huawei, you're lucky enough. Here's how you can restore photos from backup on Huawei.
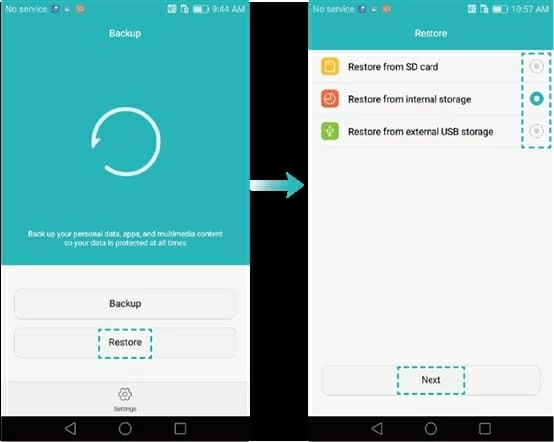
Option 5: Recover photos via Huawei HiSuite
Huawei also enables you to back up and restore photos by using its desktop-based program named Huawei HiSuite.
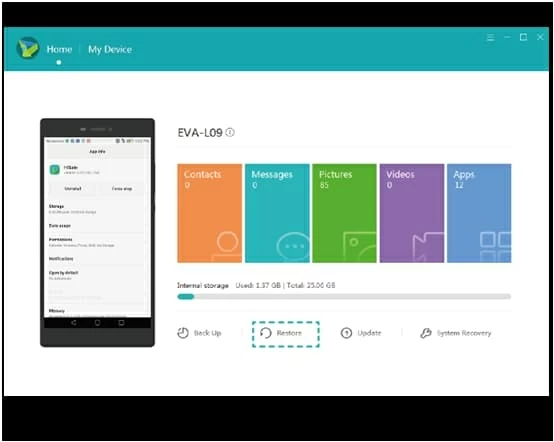
Option 6: Restore deleted photos from Google Photos app
Google Photos app keeps deleted photos in Trash folder for 60 days. So if you have already synced your Huawei Gallery pictures to Google Photos, the permanently deleted photos from your Huawei device should remain in the Trash folder. Before those 60 days have passed, you're able to easily restore photos on Huawei.
The photo will be move back to your Huawei's Gallery app or album it was in.
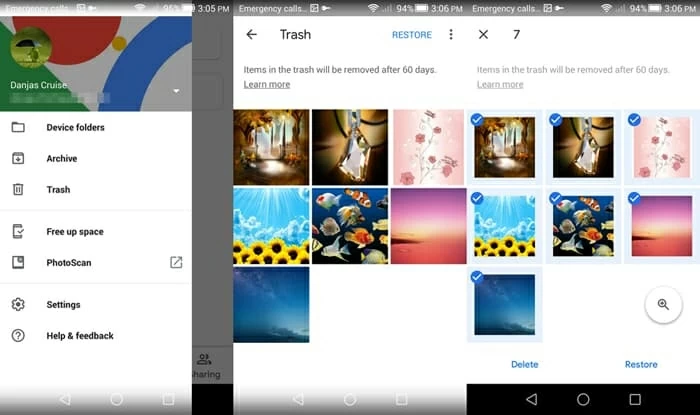
How Can I Retrieve Lost Photos from an LG Phone
How to Retrieve Deleted Photos on Samsung Galaxy
How to Recover Call History on Samsung Galaxy S9
Supported Huawei models: HUAWEI P30, P30 Pro, Mate 20 X, Mate X, P20, Mate 20, P10, Mate 10, P9, P9 Plus, P9 lite, 6P, Mate S, P8, G7, Mate7, Y3, Mate 9, nova, etc.