
How Do I Recover Photos from LG phone
It's just a matter of time until you accidentally delete a call log from Samsung Galaxy S25 without saving the phone number to address book. Or none of incoming calls and outgoing calls are showing up in the "Recents" list on the Phone app.
However, when the unexpected happens, not all is lost. Whether you've set up Samsung Cloud account to back up the call list or not, there's a great chance to retrieve call logs on S25, S25 Plus, S25 Ultra or S25 Edge—complete with the outgoing calls you made, incoming calls you received, missed calls you ignored, as well as phone call details: contact names, numbers, call duration, date and time of calls, etc.
1. Use "Calls to show" to Restore Call History
Before jumping into more complicated solutions to call logs recovery for Samsung S25, check the most obvious settings in the Phone app and make sure all calls are displayed in the call list. The "Calls to show" option is there to help to achieve that.
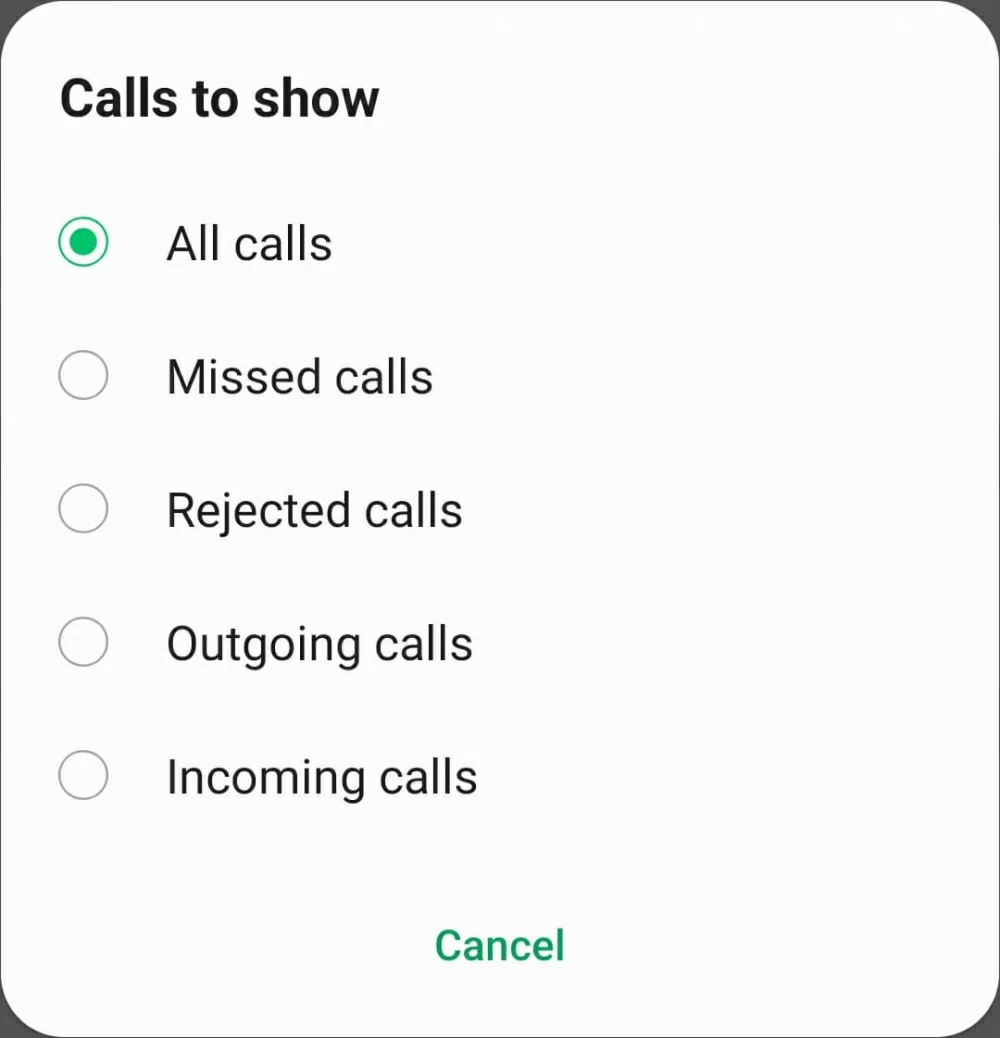
It would be lovely if everything was that simple, but chances are that you didn't get the call history though you change the call settings to display all calls. Don't give up hope! Continue attempting to find and recover phone calls on Samsung S25 storage.
2. Scan and Recover Call History from Galaxy S25 Memory
It's all very well smartphones hiding away deleted data when it's been deleted - after all, it's difficult to getting files back from phone memory you are not even able to see. This is where files recovery software comes into place. The principle is pretty much applied for recovering deleted call history on Galaxy S25 & S25+ & S25 Ultra & S25 Edge. If you are on a hunt for a reliable app with high success rate of recovery, look no further to Android Data Recovery.
The program delivers its promise on recovering call logs from S25, and comes packed with powerful abilities to make it an easy and efficient task. The advanced scanning mechanism will quickly find out the lost or deleted call history in the memory. Other than that, the exceptional organizational tool ensures the found call logs are arranged by details: name, call number, date, call type, duration.
Just work methodically through the app, and you'll retrieve a call from call history on the Samsung S25 device, even you don't have a backup. The process is prettry much identical when retrieving contacts, photos, messages & attachments, etc. on all brands of Android phones. Here are steps you'll need to take.
Step 1: Run the app and connect S25 to computer
Once the application is installed on the PC or Mac, launch it. On the main window, choose "Android Data Recovery" mode.
Then, hook up Samsung S25 to the computer.

Step 2: Allow USB debugging on the phone
When connected, turn on USB debugging mode in the device to build full connection. Follow the intuitive steps on the window to accomplish that.
[Full Guide: How to Enable USB Debugging Mode on Android]

Step 3: Choose "Call Logs" and search disappeared calls
Next, tick off the tiny box for "Call Logs", and click Next button.

You'll be now prompted with a root request. If you want a deeper scan for searching as many phone calls as possible, click Rooting Tools button.
Next up, follow the directions to download KingoRoot in S25, and root the device. For a full guide on rooting process, see: How to Root and Unroot an Android Phone.

If the root is successful, the program will begin scanning Samsung S25 for the lost or deleted call records.
Step 4: Recover Deleted Calls on S25
When the scan is complete, you will get a call history list with all calls you've made or received.
Select the call logs you're interested in, and then click Recover button to save recovered call logs on computer.
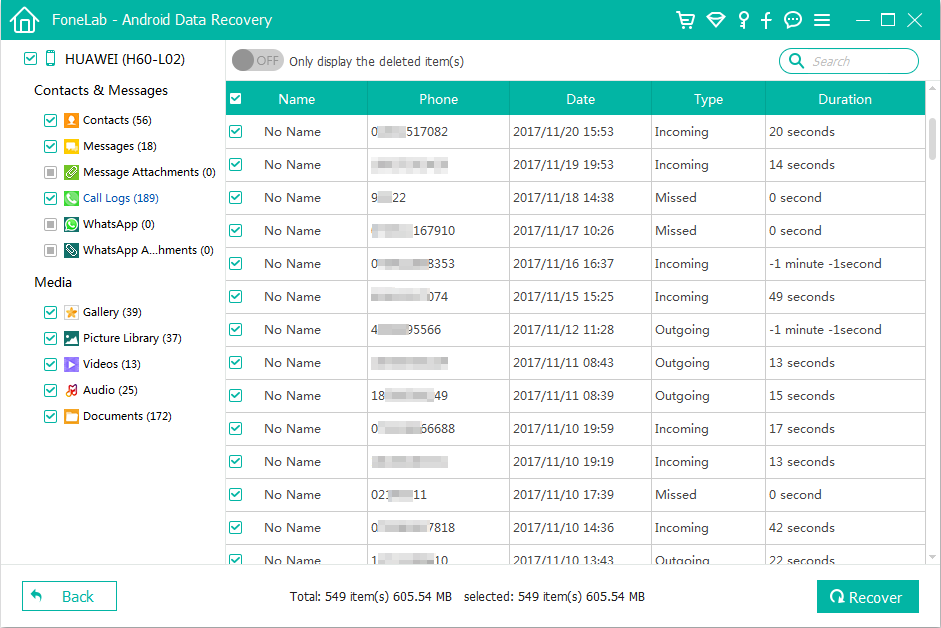
Then that's it — you're good to go! The missing call history should be recovered from Samsung S25 internal memory. You could now access to call logs on computer.
Restoring from a Samsung Cloud Backup on Samsung S25
There's one last hope—but it really only works if you have made a backup for the lost call records in Galaxy S25 via Samsung Cloud. If you happen to have a Samsung Cloud backup you can roll back to a time when old call logs were still on the phone.
To restore Samsung Cloud backup and get back call history on Samsung Galaxy S25, use these steps:
Once you've completed the steps, you can head to Phone app and check whether the calls are restored or not.
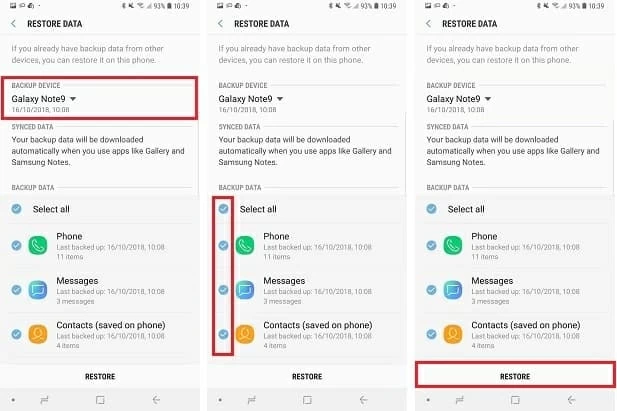
By far, you've hopefully recover Galaxy S25 call logs and retrieve numbers you need.
Model Numbers of S25 (S25 Ultra, S25 Plus, or S25 Edge): SM-S931B, SM-S931B/DS, SM-S931U, SM-S931U1, SM-S931W, SM-S931N, SM-S9310, SM-S931E, SM-S931E/DS, SM-S936B, SM-S936B/DS, SM-S936U, SM-S936U1, SM-S936W, SM-S936N, SM-S9360, SM-S936E, SM-S936E/DS, SM-S938B, SM-S938B/DS, SM-S938U, SM-S938U1, SM-S938W, SM-S938N, SM-S9380, SM-S938E, SM-S938E/DS, SM-S937U, SM-S937U1, SM-S937B, SM-S937B/DS, SM-S9370, etc.
Save First, Save Often
Samsung Galaxy S25 series are very reliable smartphones, but there is always a risk of something goes wrong. So planning ahead and making backups of the device is the easiest way to protect against potential disaster.
Remember: When it comes to backups, redundancy is king. Luckily, the native Samsung Cloud and Google will preserve a lot of data on the server. You can stick with both two services to back up call history. See how: