
How to Add Music from a Mac to iPhone without iTunes
Let's say the cupboard in your living room is full of Blu-ray disc in which there are a wealth of classic movies. Since you commute long distances to work by subway every day, it is a good idea to watch these classic movies on an iOS device like iPhone or iPad (Air, Mini, Pro) during transit to kill the time. It is a pleasure to watch those movies from Blu-ray onto your iOS player, but the first thing that you need to do is to decrypt your Blu-ray disc and extract the movies out of it.
There are some limitations and restrictions to iOS devices like iPhone and iPad in terms of video formats. Fortunately, Blu-ray Converter is good at this stuff.
When it comes to ripping Blu-ray for iOS device, there are always some unavoidable issues concerning protection schemes. Luckily, Blu-ray Converter has what it takes to vanquish the built-in disc restrictions like AACS encryption and the BD+ copy protection used on Blu-ray disc or DVDs. Therefore, you don't need a separate utility to decrypt your Blu-ray disc.
Dubbed as a versatile tool, Blu-ray Converter allows you to rip the both Blu-ray and DVD disc and convert the movies for playback on iOS devices. And it is capable of converting your Blu-ray/ DVD movies to any possible video & audio formats you can imagine. What is more, it has many more features which lets you change the level of compression (e.g. tweak resolution, set fps, kbps, hz).
This program also integrates video conversion function, letting you convert video files to be playable on any device.
[See More: How to Rip Blu-ray and Convert to MKV 1080p Lossless File]
Now, let's have a look at how this powerful software make your movie viewing experience better by ripping Blu-ray movies to your iOS devices.
Step 1: Import Blu-ray movies
Insert a Blu-ray disc onto BD drive on computer, and open up Blu-ray Ripper.
Click "Load Disc" located on the top left corner of the screen, then, choose your BD disc and click Open, and the software then scans the DVD for the titles it contains.
It takes time to upload a big batch of movies, and all the movie titles you choose are displayed on the main screen, accompanied by video parameters: output format, resolution, length and subtitle.
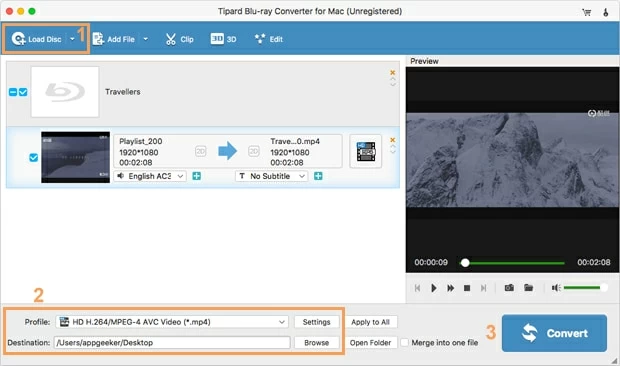
Step 2: Choose a preset or an iOS readable format
Two methods to set output preferences:
1) Select a preset
Once Blu-ray titles loaded click the "Profile" drop-down menu at the lower left side of the screen, and you see a drop-down panel as below.
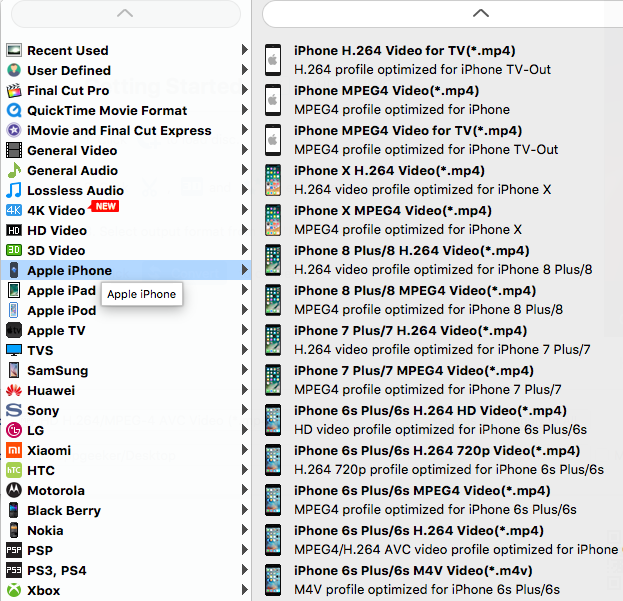
Go to "Apple iPhone" category and it comes with pre-defined iOS devices such as iPhone X, iPhone 8, iPad Pro, iPad Mini, iPad Air and more. You then pick one of selectable presets matching your handheld mode. Generally speaking, you're advised using them.
As you can see in the panel, there are a library of other device-oriented presets for non-Apple devices: Samsung, LG, Sony, Microsoft and so on.
2) Select a specific format for your iOS device instead
Go to "HD Video" (or "Common Video") category, and then select a format that your iOS player accepts well, such as MP4, MOV, M4V.
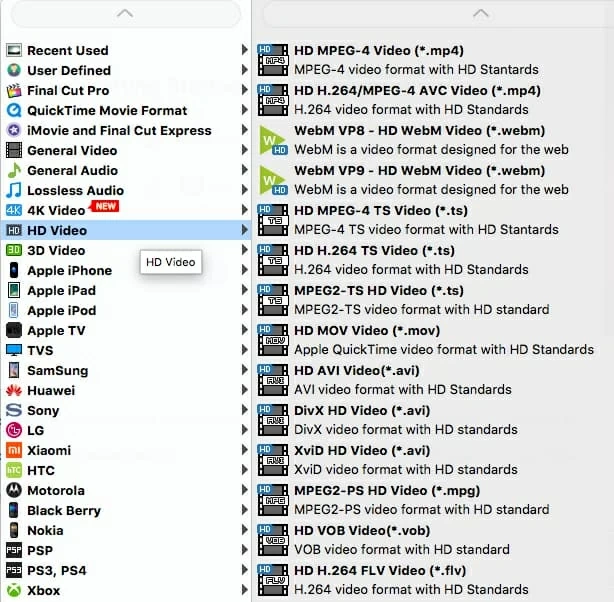
Default settings are already in place so you don' t have to bother to tweak the video output quality. Of course, Blu-ray Converter grants you full control over the video files (like codec, bit rate, aspect ratio, etc) by clicking the pen icon on the upper right side of the chosen format.
If you are not familiar enough with these settings, it is a better idea not to tweak the default settings.
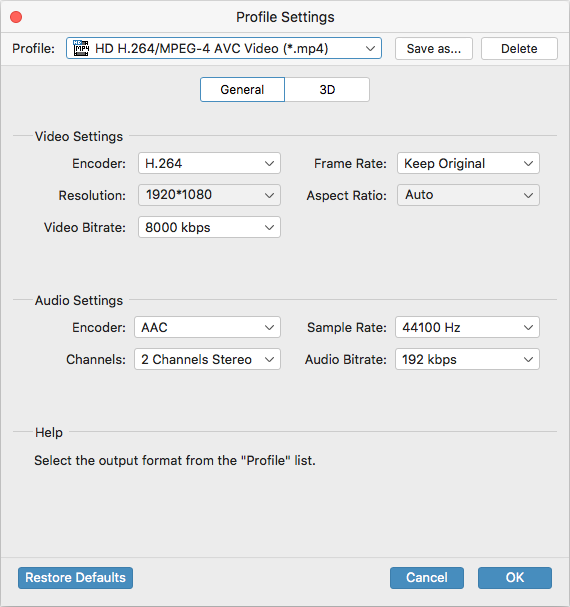
Step 3: Start ripping and converting Blu-ray
Here comes the last point: conversion. Before you begin, specify where your final files should be stayed in using the "Destination" option on the lower left side.
Now, go ahead and press "Convert" butto to activate the conversion process. The whole process of Blu-ray to iOS on your machine might take quite some time.
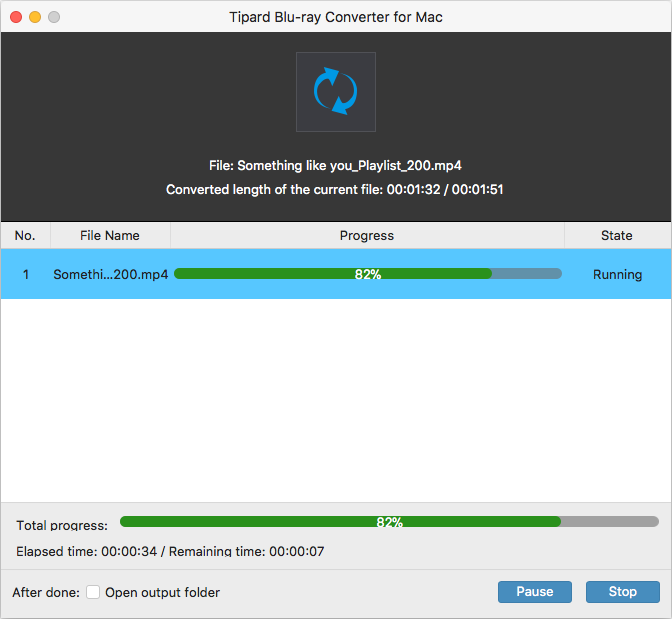
After the conversion comes to an end, you're ready to use a USB cable to import these new created movies into your iPhone or iPad using iTunes or 3rd-party tool like iTransfer and enjoy on the go.
That's it! Enjoy!