
How to Transfer Data Files from Huawei to iPhone
When switching from Samsung to iPhone, you're able to transfer your current content to the new device seamlessly with Move to iOS and its alternative.
What to know about how to transfer Samsung to iPhone:

Use Move to iOS app the its alternative to get data moved from Samsung to iPhone easily.
Every year, Apple introduces to the latest iPhone models to users, with magnificent and upgraded operating system, easily attracting everyone's attention. And if you decide to switch from an Android device like Samsung to a new iPhone, then you'll realize that you will have to go through a tiring voyage to transfer data from your old Samsung to your new iPhone.
To avoid losing all your photos, messages, contacts and other data files, here, we'll show you how to securely transfer data from Samsung to iPhone using two of the most helpful methods.
One of the most common methods you can find online is to use the Move to iOS app from Apple. It migrates your data securely from Samsung to iPhone with a few simple steps while setting up the iOS device. It is available for transferring data like photos, messages, videos, contacts, etc.
And most importantly, it supports multiple phones and tablets, including Samsung, HUAWEI, LG, Google Pixel phones and more. That is to say you can move your content from any Samsung phone to an iOS device over Wi-Fi connection without hassle.
Before you start:
Transfer Samsung to iPhone over Wi-Fi:
1. Apps & Data screen pops up while setting up your iPhone. Tap Move Data from Android.
2. On the Samsung phone, access Google Play. Install and open the Move to iOS app.
3. Once installed, you will see the Move from Android screen on your iPhone. Tap continue and wait to receive a six- or ten-digit verification code. Meanwhile, if your Samsung device sends an alert that your Internet connection is barely working, ignore it.
4. Put in the received verification code on your Samsung mobile.
5. After entering the code, your iPhone creates a temporary Wi-Fi network automatically. Tap Connect when asked to join the connection and wait for the Transfer Data screen.
6. Now select the content to transfer and hit Continue. The data transferring process will start.
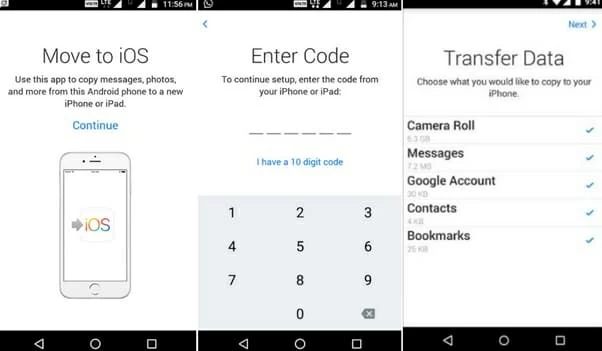
Enter the code and select data to transfer from Samsung to iPhone.
If your Samsung shows data transfer is completed, do not disconnect the network and let the completion bar on iOS finish. Finally, once the completion bar at iOS finishes, hit Done on Android and Continue on iPhone. Then follow the onscreen steps to set up your iPhone. Ensure both devices are plugged in for power as the process might be time-consuming depending upon the amount of data being transferred.
With the above-mentioned steps, you can move data from Samsung to iPhone manually during the fresh setup of the iPhone. However, if you have some important data on your iPhone which you don't want to get erased, then you may want to use an alternative to Move to iOS, which won't delete or overwrite anything on the target iOS device.
Worried about transferring data after you've set up your phone? Not anymore. Phone Transfer, a software with versatile functionalities, allows users to transfer data from one device to another whenever they want. With an intuitive layout, it transfers 18 kinds of data formats and supports 6,000+ tablets / mobiles. Furthermore, it also backs up all your mobile data to a computer or laptop in case your phone gets damaged permanently or lost.
This user-friendly and efficient software is designed carefully considering all aspects from the users' point of view and aims to deliver the best user experience. This unique feature makes it a more acceptable software comparatively because the majority of people usually transfer data after setting up their iPhone. Let's see how it performs the data transfer in only three steps.
Step 1: Launch Phone Transfer on your PC or Mac.
Click Phone Transfer at the top. Choose Phone to Phone. This opens up the transfer window.
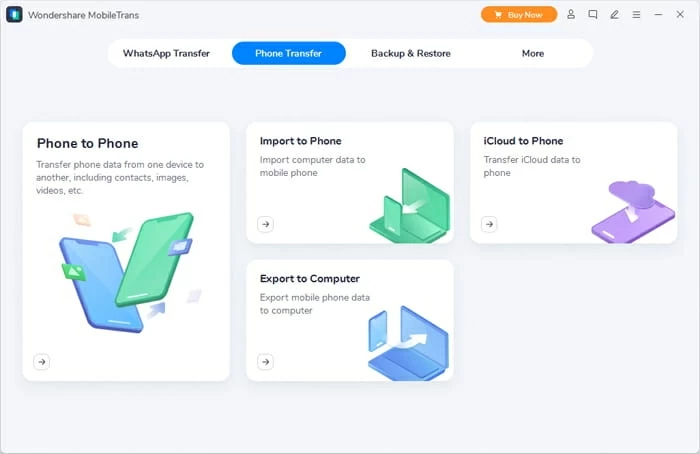
Phone to Phone mode lets you transfer data from one phone to another.
Step 2: Plug both your Samsung and iPhone to computer via USB cables.
To let the software access your Samsung phone and transfer data, enable USB debugging mode.
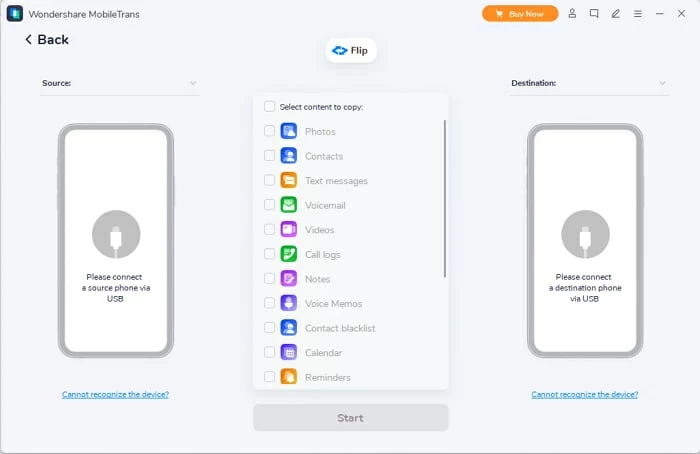
Turn on the USB debugging mode so that your Samsung data can be available.
Once connected, you should see both devices appearing on the interface. You can hit the Flip button at the top to flip the positions of the mobiles between the target and the source device.
Step 3: Select and transfer files from Samsung to iPhone.
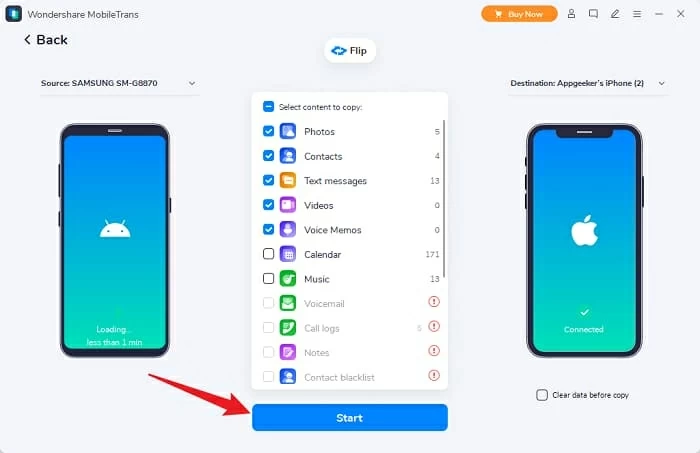
Choose the files you want and start transferring data from Samsung Galaxy to iPhone.
As you can see, it transfers everything from Samsung to iPhone seamlessly, including photos, contacts, text messages, videos, calendar, and so on. With the straightforward steps, you do not have to wait long hours for transfer completion or get alerts saying that some files can't be transferred. Furthermore, not only does it migrate your data easily and faster, but also moves the data files which Move to iOS may fail to transfer.
In the end, it's all up to the users which method they are comfortable with. Move to iOS app gains enough popularity as it's a hassle-free option to download and start right away. And on the other hand, Phone Transfer is also a perfect option without requiring the reset of iPhone. Its flexible and secured data transfer system prevents all types of data losses. So with simple steps, you effortlessly transfer your data from Samsung to your iPhone.