
How to factory reset iPhone 14 without passcode - 4 options
This comprehensive guide covers all proven ways to help you transfer music to an iPhone 14, whether from a PC, Mac, or another Apple device.

Transferring music to your iPhone 14 lets you manage and enjoy all your favorite tracks in one place.
Switching to a new iPhone 14 is exciting while migrating previous music might be not. If you're looking to transfer music to your iPhone 14, iPhone 14 Plus, iPhone 14 Pro, or iPhone 14 Pro Max, this guide will show you the most efficient ways to do it.
When it comes to transferring music to iPhone 14 for offline playback, you can either download your entire music library from Apple Music, manually sync songs from iTunes or Finder on computer, or directly transfer all music to your new iPhone from an old iPhone, iPad, or iPod.
In this guide, we'll walk you through various methods and explore how to transfer music to iPhone 14 step by step. Whether your music files are stored on your PC, Mac, another Apple device, or with online music streaming services, these options let you add music to your iPhone 14 and enjoy your favorite songs effortlessly.
Table of Contents
Whether you're adding music from a PC/Mac or moving songs from an old iPhone/iPad/iPod Touch, the all-in-one tool iPhone Data Transfer enables seamless music transfer to iPhone 14, without losing quality.
With an Apple Music subscription, you're able to sync Music Library and download purchased songs, albums, and playlists on various devices on the same account. By enabling Sync Library, it's easy to wirelessly transfer music to iPhone 14 from your current Music Library collections. You can then redownload all purchases in iPhone 14 Music app to enjoy everything offline.
Before music transfer iPhone 14:
Steps to transfer old music to new iPhone 14 from Apple Music:
1. On your old Apple device (iPhone, iPad, or iPod), enable Sync Library through Settings > Music > turn on the toggle next to Sync Library.
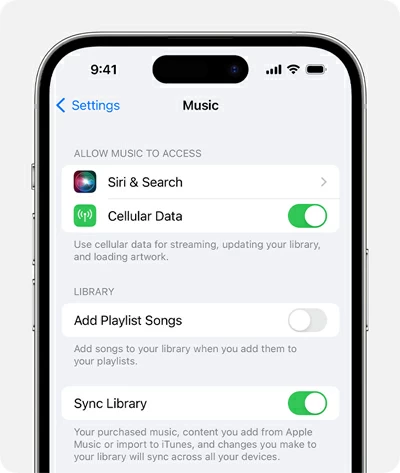
2. If you're using a computer, open Apple Music app and move to Settings > General > toggle on Sync Library option.
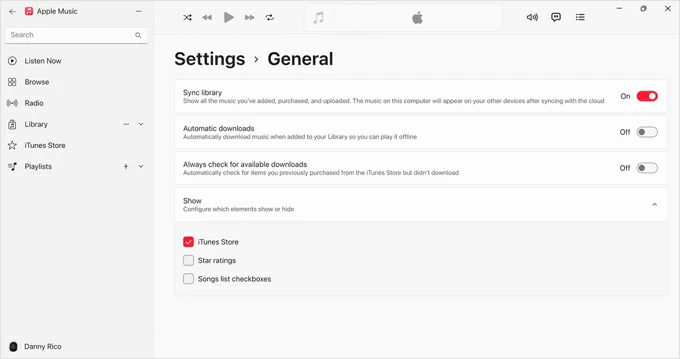
3. Unlock your iPhone 14, go to Settings > Music and turn on Sync Library. This will allow your Apple Music Library to sync with this iPhone.
4. Switch to Music app and sign in to the same Apple account used on your previous device. It may take some time to sync all existing songs, albums, and playlists.
5. After syncing, press and hold the music you desire and tap Download to download it from Apple Music to your iPhone 14 for local playback.
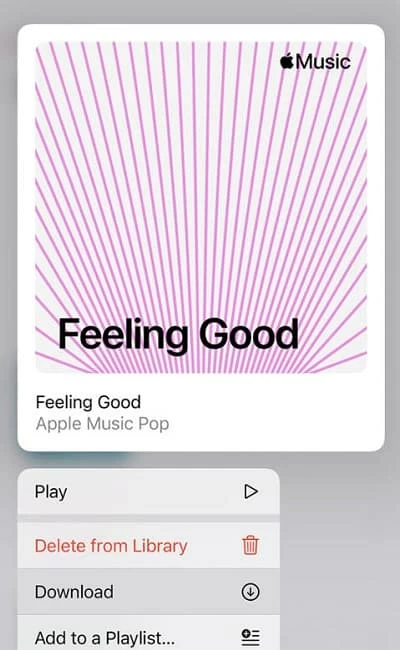
This way, all existing tracks in your Apple Music Library will be transferred to your iPhone 14 without iTunes, allowing for listening, downloading, and sharing.
If your music collections are stored on your computer, either on a Windows PC or Mac, the following methods can help add music to iPhone 14 efficiently.
Designed for all iOS users, iPhone Data Transfer makes it incredibly easy to transfer non-Apple music from a PC or Mac to an iPhone 14. Whether you're adding MP3s, personal tracks, playlists, ringtones, voice recordings, or extracted songs and albums, this powerful tool enables selective, lossless cross-platform music transfer to iPhone, iPad, and iPod Touch with simple clicks.
Transferring music to your iPhone 14's Music Library is now effortless. Plus, it can automatically detect source music files and convert incompatible formats into iOS-supported ones, ensuring smooth playback on your iPhone 14 after the music transfer.
Whether to transfer specific songs or a folder full of music tracks, here's how to add music to iPhone 14 without iTunes, working for both Windows and macOS:
Step 1. Open iPhone Data Transfer on computer and link your iPhone 14 with a USB cable.
If Trust This Computer message appears, tap Trust and enter lock screen passcode on your iPhone to allow music transfer.

Step 2. Access Music Library on iPhone 14.
From the left sidebar, move to Music tab, where you're allowed to access and preview all current songs and playlists in Music Library.

Step 3. Transfer music to iPhone 14 from computer.
From the top toolbar, click Add + icon and choose Add File(s) or Add Folder from the expanded menu. In the pop-up window, select any desired songs or entire music folder on your computer.
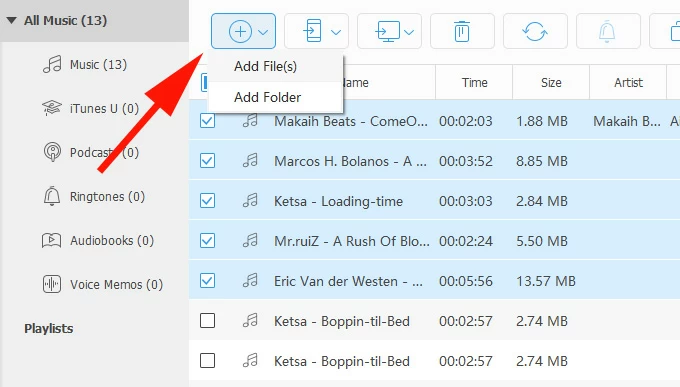
The selected music will transfer to your iPhone 14's Music Library directly, without affecting any current data on your device. You can open the Music app to manage and enjoy all newly added songs without hassle. It's also able to transfer music between iPhones efficiently.
For Windows users, iTunes serves as a quick way to import music to iPhone 14 Music Library without needing an Apple Music subscription. If there are many local songs and tracks stored on your computer, you may add them to iTunes Library and then sync the music to your iPhone 14 via a cable connection. Follow the steps to transfer music from PC to iPhone 14 with iTunes:
Important: When syncing music to iPhone with iTunes, the process overwrites all current music content on the target device. Anything in your Apple Music Library will be replaced.
Step 1. Add music from computer to iTunes Library.
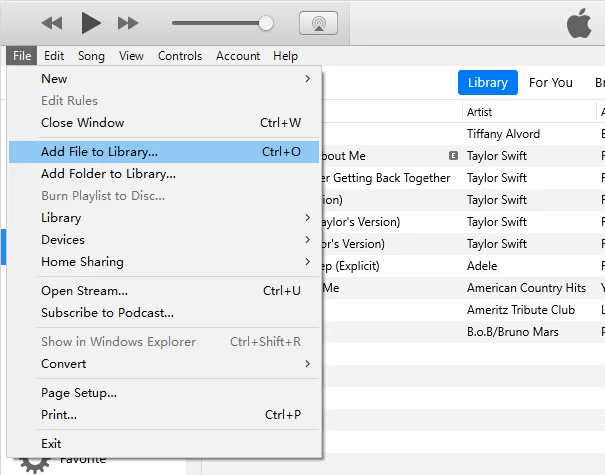
Step 2. Connect your iPhone 14 with computer using a USB cable.
Step 3. Transfer music from iTunes to iPhone 14 automatically or manually.
To auto-sync music with iPhone 14:
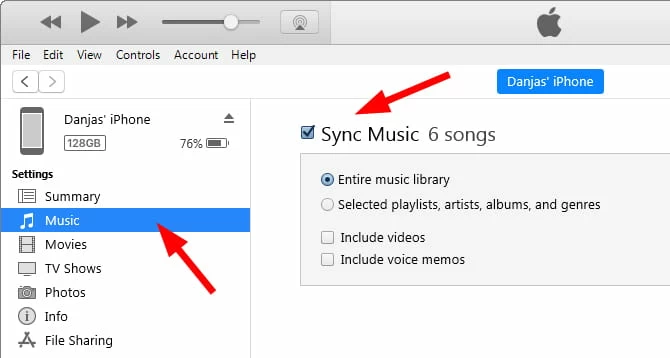
To manually add specific songs from iTunes to iPhone:
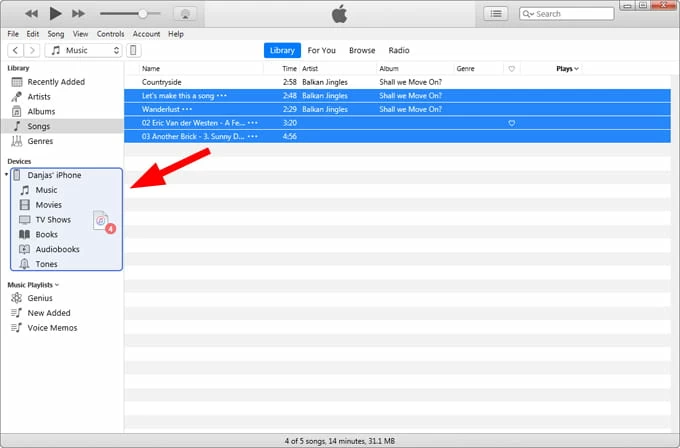
Once done, the transferred music should appear in the Music app on your iPhone 14, enabling seamless playback offline. However, if you don't want to lose your original music data, try using an alternative way in this guide to add music to iPhone without iTunes instead.
Apple has replaced iTunes with Finder since macOS Catalina 10.15. If you're using a newer macOS after that, the native Finder app can help you transfer music from Mac to iPhone directly. Nevertheless, this method will also erase all music content currently in your iPhone 14's Music Library. To use Finder for music transfer to iPhone 14 from Mac, here are the steps to follow:
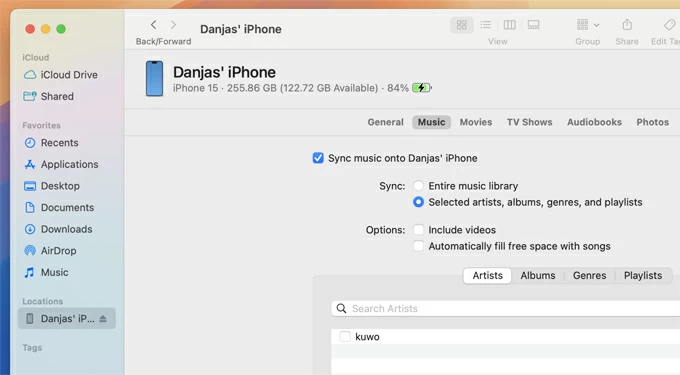
When it's done, disconnect your iPhone 14 and open Music app to enjoy all transferred songs.
TIP: If Sync Library is enabled in Apple Music settings, your music will be synced across devices automatically, preventing this method to work.
If you're looking for a wireless way to transfer music to your iPhone 14, iCloud Drive would be helpful. With 5 GB of free cloud storage provided by Apple, you can easily upload music files from your computer to iCloud and then download them on your iPhone for offline listening. To get music on iPhone 14 wirelessly, connect both computer and device to network.
Before the transfer, enable iCloud Drive on iPhone by going to Settings > your Apple ID > iCloud > Drive and turn on the toggle for Sync this iPhone.
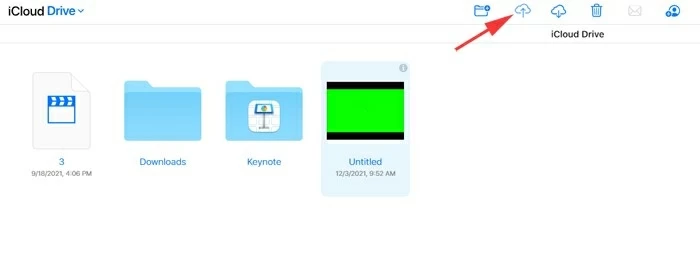
Note: The tracks downloaded from iCloud Drive can only be saved in the Files app. You may not be able to add the music to your Apple Music Library. If needed, click here for more tips on how to add MP3s to Apple Music on iPhone.
When switching to a new iPhone, you may want to transfer all music from your old Apple device to enjoy your favorite tracks on the go. Thankfully, transferring music to a new iPhone 14 is a simple task by using iPhone Data Transfer, whether from an iPhone, iPad, or iPod Touch.
Smply connect both devices with your computer. The outlined steps below will guide you through the music transfer to an iPhone 14 from another iDevice:
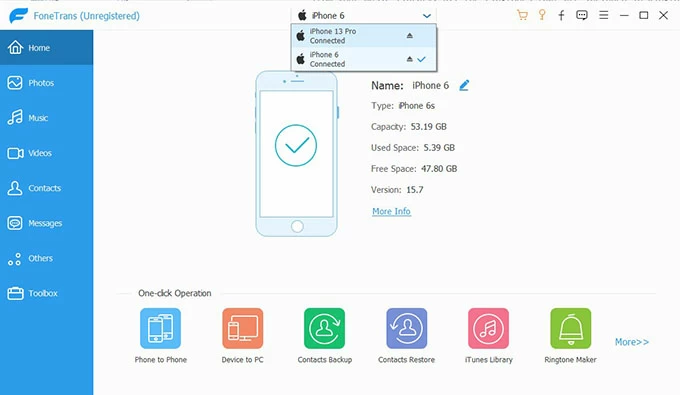
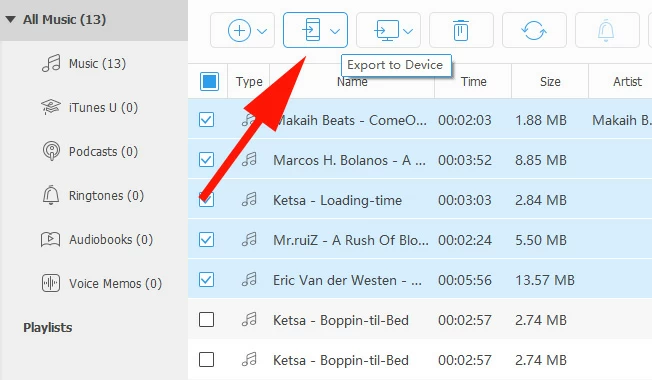
Apple's built-in feature — AirDrop also allows you to transfer music from iPhone to iPhone or from iPad to iPhone. Simply put your devices within Wi-Fi and Bluetooth range. To share music with iPhone 14 wirelessly by AirDrop:
Step 1. Enable AirDrop on both devices.
On both source and target iDevices, access Control Center, long-press the AirDrop icon in network controls, and set it to receive from Everyone.
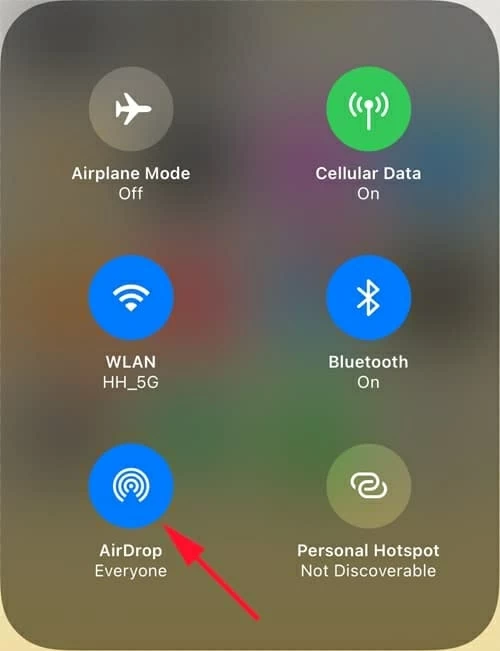
Step 2. AirDrop music to iPhone 14.
Open the Music app on source iPhone or iPad, select the song you prefer to transfer and tap the three-dot icon; from the expanded options, select Share > AirDrop and target your iPhone 14 to transfer the music. When an AirDrop notification appears on your iPhone 14, tap Accept to save the transferred music locally.
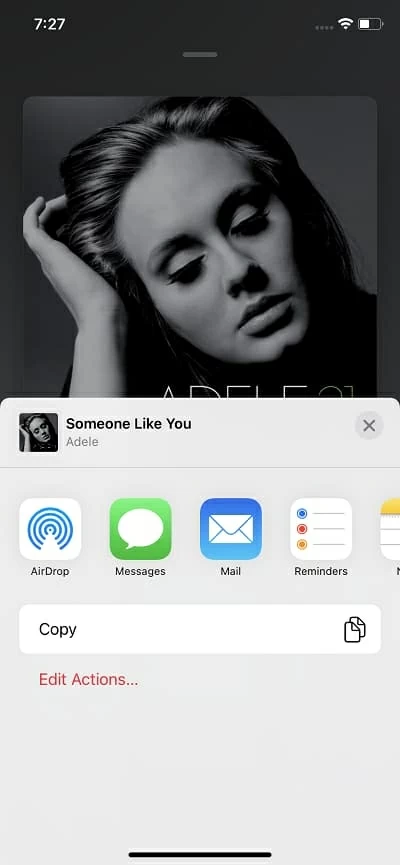
If you're transferring your songs through music streaming services like Apple Music, make sure you're signed to the right account with a live subscription.
When transferring music from computer to iPhone 14, whether via iTunes, Finder, or 3rd-party tools, ensure your iOS device is firmly connected with a proper USB or Lightning cable. If required, allow your iPhone to add music by tapping Trust on Trust This Computer prompt.
Also, be aware that Apple Music can only sync the music you've previously purchased. To transfer non -purchased songs, you may seek help from iPhone Data Transfer — it works for both non-Apple and non-iTunes music, letting you transfer music to or from an iPhone / iPad seamlessly.
Discover more fixes If you still cannot transfer music to iPhone.
Some users may find it difficult to transfer their music to iPhone using iTunes, especially the tracks and MP3s that are not available on iTunes Store, while some others are seeking non-iTunes methods to avoid data overwriting during music transfer. No matter which situation you're in, here're several options that lets you add music from PC to iPhone 14 with no need for iTunes or Finder:
Yes, whether your non-purchased songs are stored on your computer or an old iPhone, the all-in-one method iPhone Data Transfer in this guide can help you transfer non-purchased music to iPhone 14 in their full quality, without overwriting any current data on your device.