
Restoring Messages from iPhone 7 without Backup
So you eventually get a shiny new iPhone for daily use and you want to take bits of data stored on your previous iPhone with you, namely your precious contacts that are elaborately organized in address book. In fact, transferring contacts from iPhone to iPhone is remarkably simple if you know the trick.
Here in this article, we will collect together five feasible methods to make sure your original iPhone's contacts including phone numbers, email addresses and other information come over to your new iPhone. Read on and figure out the method that suits your need.
Method 1: Restore from iCloud Backup
Generally, transferring contacts from an old iPhone to a newly purchased iPhone is easy if you have synced your iPhone and its contacts with iCloud, for the fact is that Apple allows users to directly restore the previous backup to the new iPhone during the setup process, instead of starting from the scratch.
Before you trigger the wireless transfer through iCloud, you need to make a backup of the contacts in your original iPhone. To do this, pick up your old iPhone and first connect it to Wi-Fi network.
The new iPhone will restore contacts from iCloud backup.
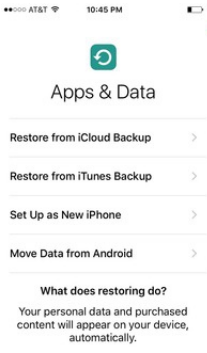
Depending on the internet connection and how many data files are embedded in the iCloud backup, it might take a couple of time. Once it's done, all your old iPhone's contacts should be on new iPhone's address book.
Method 2: Use Phone Transfer
If you're looking for a more easier way to get the job done, Phone Transfer is the one that will give you the value. It's an all-in-one smartphone transferring utility that is able to bringing over the messages, music, video, photos, calendar, contacts from one iPhone to another, as long as you use a PC or a Mac as a go-between. It also come with a handful of features such as backing up device to computer, restoring backup to your device and erasing all the stuff before you ditching your device.
The application is fairly straightforward to use and the iPhone to iPhone contacts transfer process is generally involves three steps:
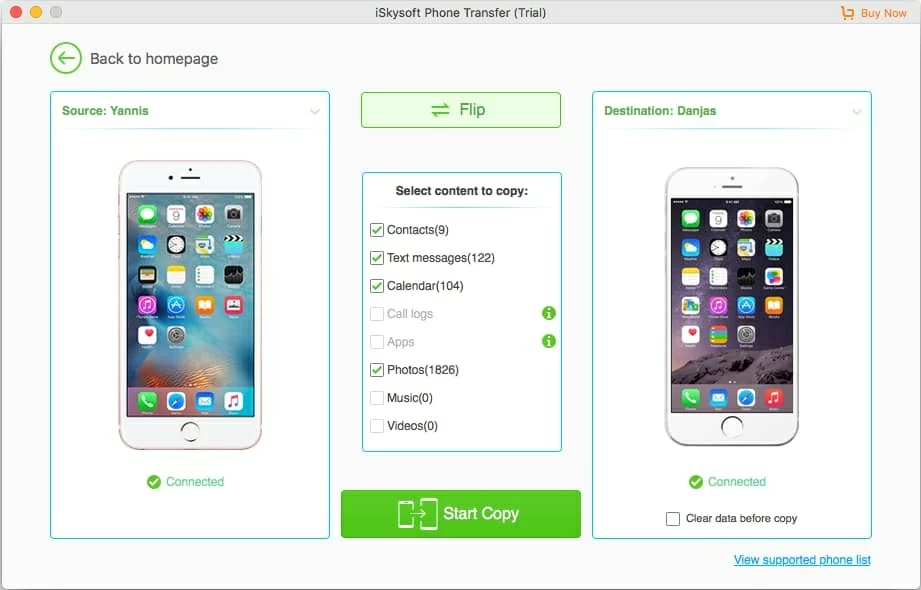
Method 3: Use iTransfer
Mostly similar to Phone Transfer, iTransfer also makes it a breeze to copy all of the contacts from old iPhone to the new iPhone. It serves well in transferring contacts along with virtually any kind of data from one iPhone to another. In addition to its basic data transferring features, it offers more flexibility in managing contents amongst iOS devices, Android phone & tablets, iTunes and computer.
Just Download iTransfer and install it on your computer. With it, you can do the iPhone contacts transfer with a minimum of fuss:
This way you can get the contacts off your old iPhone and onto the new iPhone.
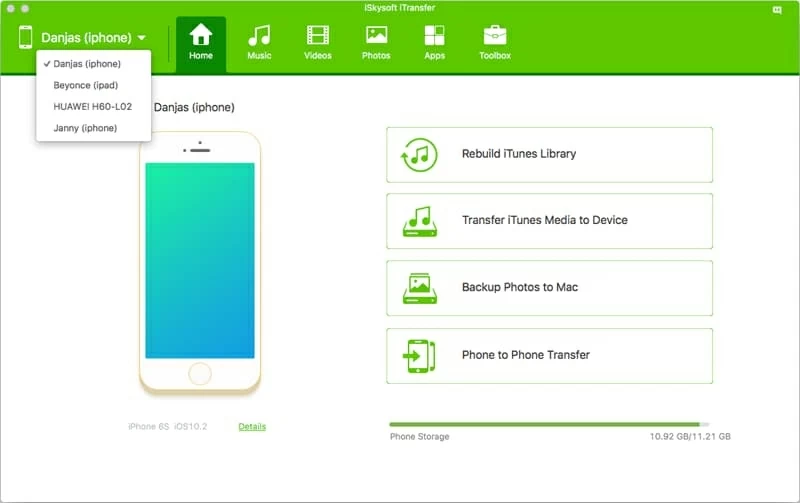
You may be interested in this tutorial: How to Import Songs from PC to iPhone without iTunes.
Method 4: Use iCloud Sync
This method is applicable to the case when you've already set up your new iPhone and would like to have all your contacts in original iPhone transferred to new iPhone without resetting the device to factory settings. iCloud Sync could do you a favor, which requires both iPhones are signed into the same iCloud account and connected to Wi-Fi network.
You can now see the contacts from your old iPhone appears in the contacts list on new iPhone.
Method 5: Use iTunes Sync
Apple's iTunes offers a good way to transfer contacts from one iPhone to another, the trick of which is mostly the same as iCloud sync — just make contacts backup of your old iPhone via iTunes sync on local computer and import it to your new iPhone.
This will import the old iPhone contacts from computer to your new iPhone. Done!
The Bottom Line
Five solutions are presented here to that common problem of getting contacts numbers onto a new iPhone from the old iPhone — all are worth-having ways and you can try any one of them to get the transfer task done.