
How to Import MKV into iTunes Library without Quality Loss
My hard drive on my computer totally crashed. The annoying thing is that I can't access to my iTunes content but I still had all my thins on my iPhone. I want my songs and playlists synced back to the iTunes, but I can't figure it out? Any suggestion?
For better or worse, owning an iPhone means committing to Apple's iTunes software. Although iTunes provides an easy way to manage and sync your media library with your iPhone, it has no options for syncing back in the other direction—backup your iPhone content into iTunes library, except the purchases from the iTunes Store. That's a pain in the rear end to say the least.
Whether your old computer had crashed leaving nothing in iTunes library, or got a new laptop with an empty library, it's sometimes necessary to move media files that you've ripped from CD or downloaded from online including songs, playlists, videos, photos, voice memo, podcasts, TV shows, audiobooks from iPhone to iTunes library.
Thankfully, there are lots of third-party programs making it pretty much easy to recreate your iTunes library on your computer using the iTunes library on your iPhone without too much of a hassle. What we're going to use in this article is a piece of software called iPhone Data Transfer. Here is how to do it.
Step 1: Connect your iPhone to your computer
Open up iTransfer on your Mac or PC computer. At his point, you plug in your iPhone with the cable supplied. Please ignore iTunes if it opens automatically and cancel any sync that may occur until all of your iPhone music, photos, videos, and other stuff have been transferred back to into iTunes library.
Once your iPhone detected by the program, it will automatically show your device on the upper left corner of the interface. You're ready to click on the Rebuild iTunes library shortcut on the interface to get started.
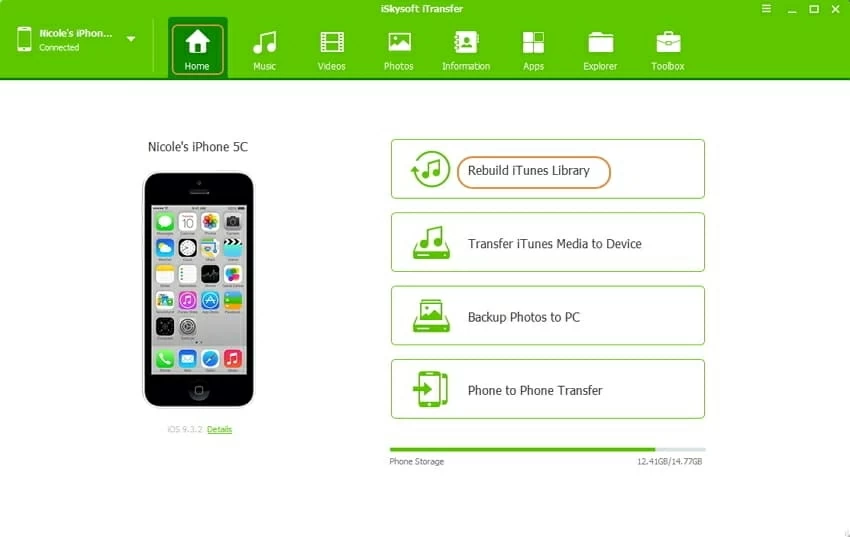
What can iTransfer do for you?
iTransfer a powerful tool for media management that can be used to transfer media files (videos, music, playlists, photo albums, contacts, messages, podcasts, iTunes U, TV shows, audio books) to and from different devices iOS devices, computers, and iTunes. It ever provide any more advanced features to organize media library on device itself. Related Article: How to transfer music from an iPhone to an Mac
Step 2: Select types of content you want to put onto iTunes library from iPhone
Once you click the shortcut, it should come up a window prompting you to accept the transfer - press Start to continue.
The software will scan and cross-reference your iPhone content with what's already in iTunes. This may take a while.
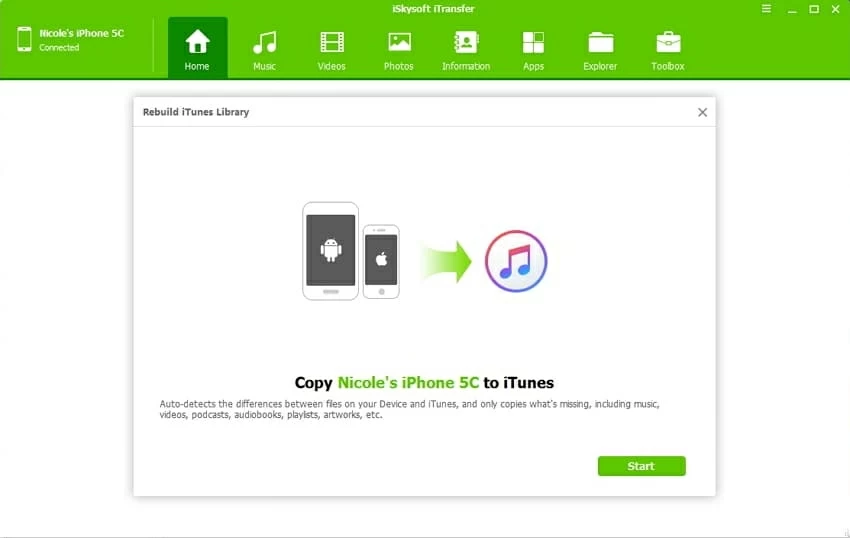
After the iPhone scan is complete, it will show you a list of items available for transferring including Music, Movies, Podcasts, iTunes U, TV shows, Music videos, Audiobooks, Home videos, playlists.
Select anything you want to copy back into iTunes library from the list by checking the box next to each item, and finally click the Start button on the lower right side of the screen to commence the process.
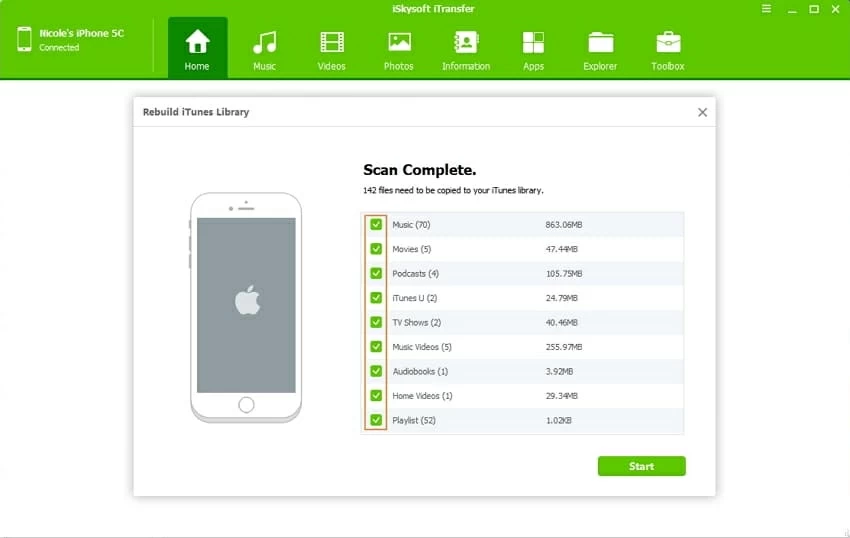
Wait for the process of transferring iPhone music, playlists, videos, photos and other items to iTunes to complete. Once done, your selected iPhone files will be available in your iTunes Library. [Read more: 5 Common Ways to Copy Photos on iPhone Over to an iMac or MacBook]
If your iPhone contains purchased content like TV shows or music from the iTunes Store, you can follow the steps below to get those music and videos back into your iTunes library.
Hopefully, this guide will walk you through on recovering your iTunes library from your iPhone.