
How to Transfer Data from Huawei to iPhone
Each year, Samsung attracts many iPhone users to make the switch of their smartphones. And here's how you can move your content to the new Samsung phone with ease.
What to know when transferring iPhone to Samsung:

Moving iPhone data to Samsung can be easy when using Phone Transfer, Smart Switch and cloud service.
Samsung upgrades new devices every year. And some iPhone users may change their mind and would like to get a new start with a Samsung Galaxy phone. Getting your hands on a new phone is pretty exciting, but, if you're worrying about the existing data in the old iPhone, you'll have to spend much time searching for how to transfer data from iPhone to Samsung.
Luckily, after researching several methods to conduct cross-platform data transfer, we have sorted out some of the most practical options available for you. With detailed instructions, everyone can follow the steps to transfer everything they want from iPhone to Samsung easily.
When you make data transfer between iPhone and Samsung, you'll generally encounter two things: the data types you can move and the file transfer across platforms. In that case, an all-in-one solution will be the easiest way for you to transfer data from iPhone to Samsung. And fortunately, that's exactly what Phone Transfer offers. It basically scans all files on the source device, and allows you to select everything you want to make the transfer to the target phone.
Moreover, with simple interface, Phone Transfer is very easy to use even for beginners, letting you make the phone-to-phone transfer without any efforts. You can simply transfer all files from iPhone to Samsung in a single click. Let's get to the hassle-free steps now.
Step 1: Open Phone Transfer and across the main interface of Phone Transfer.
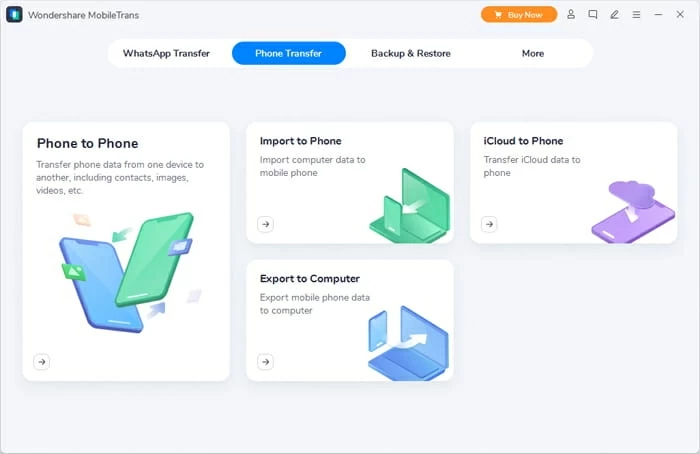
To perform iPhone-to-Galaxy transfer, select Phone Transfer mode at the top.
Step 2: Click Phone to Phone and connect both iPhone and Samsung.
Connect the source iPhone first and then the target Samsung device.
Once both devices are well connected and get recognized, it will start scanning all the available files on the source iPhone. You can also click Flip to make data transfer from Samsung to iPhone.
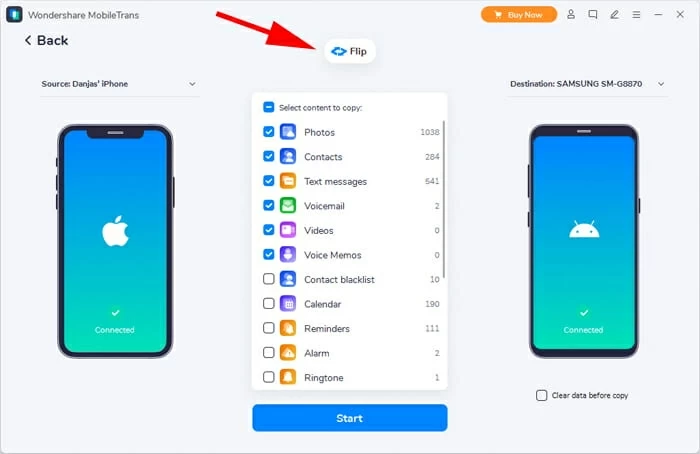
Transfer data from iPhone to Samsung or vice versa after connecting both devices.
Step 3: Pick the data files and transfer from iPhone to Samsung.
Once the scanning part finishes, you will be able to see all the available data like contacts, photos, videos, messages, calendars, and voice memos on the computer screen.
Select all the files that you want to move from the source iPhone to the target Samsung. Click Start and all your preferred data will be transferred from iPhone to Samsung automatically.
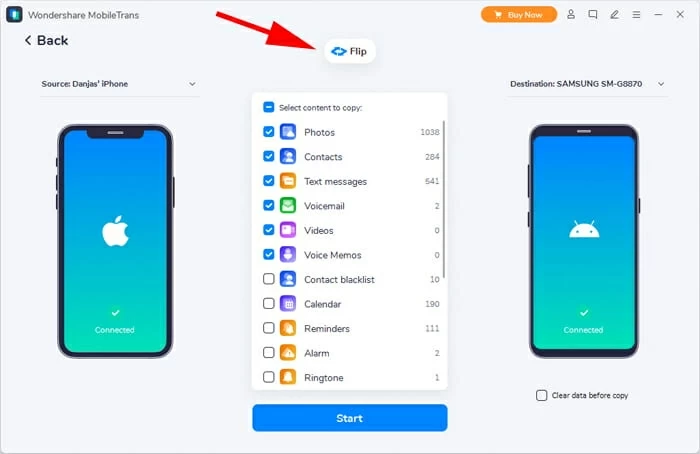
Select data types and transfer iPhone data to Samsung Galaxy in one click.
The process is usually fast and effortless. In the meanwhile, it is important not to disconnect any device or halt the process. And without any hassles, Phone Transfer will move all the files to your target Samsung phone quickly. A bonus addition to this service is that with available access at hand, you can find more than one option to transfer your data across devices, like phone to phone, phone to computer, computer to phone, and more.
Actually, when you slip into a new Samsung Galaxy phone, there's an official tool by Samsung that helps you to bring along the previous files you want from the old iPhone. That is the Smart Switch. It's designed for Samsung users to get their data files from the old phone to a new Galaxy phone seamlessly, including the photos, calendar, call history and more.
Note that Smart Switch can work between a number of cross-platform devices, so you never have to worry about transferring from a non-Samsung device. However, if you also want to move content off Samsung to another device, it won't be available any more.
1. Download and install Smart Switch on both iPhone and Samsung devices. Then open it.
2. Open Settings, and find Smart Switch. Choose Bring data from old device, and tap one more time to confirm. On the old iPhone, choose Send data option. On the new Samsung Galaxy phone, select Receive data > Galaxy / Android.
3. Connect the iPhone and Samsung with either a wireless way or a USB-C to USB-C cable. You can simply choose Wireless or Cable option on both devices. And if asked, tap Allow to build the connection between phones.
4. When both devices are configured and stably connected, you can select all the files that are to be transferred from iPhone to Samsung. And tap Transfer to get it started. The transfer may take much time to finish, so you'd better choose the wireless connection so that you can plug both devices into chargers in case of any interruption.
5. Once done, the selected files will be copied to the new Galaxy phone in no time. Remember not to break the connection until you see the Done / Close button on the phone.
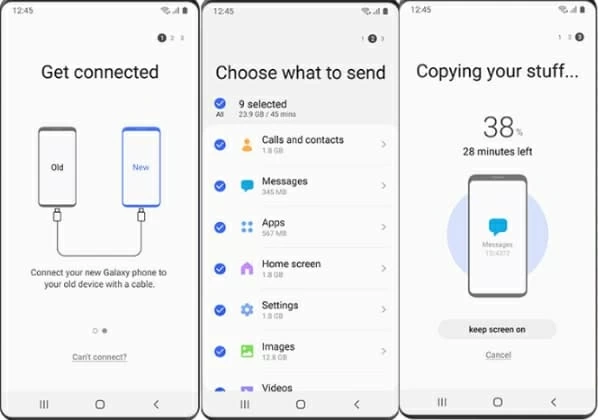
Get connected, choose what to send, and then the files will be copied to the Samsung automatically.
Introduced by Samsung, Smart Switch lets users easily access their data on new devices. It works brilliantly from Android / iOS to Samsung. Keep in mind that transferring a large amount of data from iOS to Samsung may take much time, but eventually the task will be completed.
Many iPhone users are already aware of this magnificent feature on their device known as iCloud, a cloud-based service which allows you to upload your data so that in the future you can log in to any device of your choice and access the files in iCloud as you like. With the help of iCloud, all your data will be updated in no time. Let's know the exact steps to carry out this process.
On your iPhone, enable iCloud Backup by going to Settings > Your name. Find iCloud and tap it. Then you'll see iCloud Backup option. Toggle it on and tap Back Up Now. Then your iPhone data will be backed up and stored in iCloud automatically.
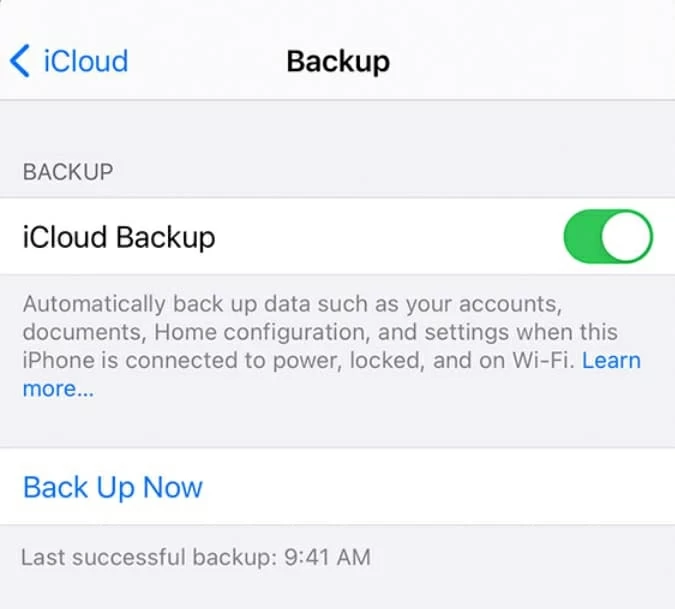
Once done, you can access the synced data through iCloud.
On your new Samsung phone, open a browser and go to iCloud. Log in with your Apple account, and you'll find all the iPhone data you've backed up is accessible here. Simply select what you want, and tap the three dots icon > Download to save the desired data on your Samsung Galaxy.
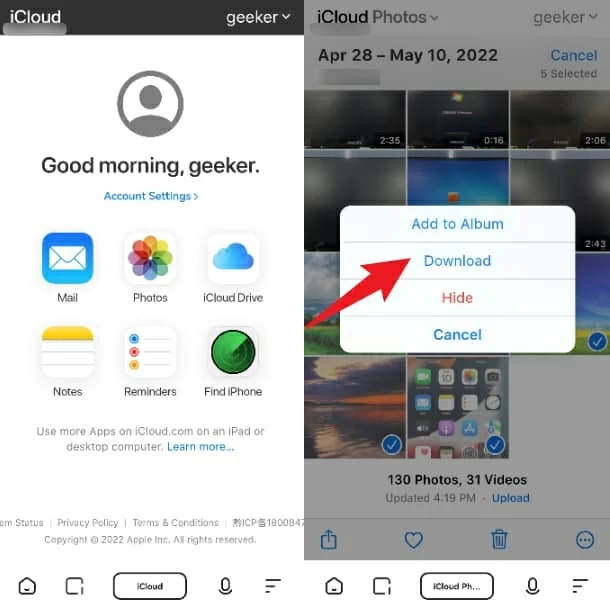
Save data from iCloud storage to Samsung Galaxy.
The steps of transferring data from iPhone to Samsung via iCloud is easy to follow. But be aware that iCloud has a storage limit of 5 GB only. And we all know that it is far from enough for the data files stored on your iPhone. To prevent any inconveniences, you can also use other cloud services like Google Drive. As compared to iCloud, it has a storage capacity of 15 GB, which means you can sync much more data files without upgrading to iCloud +, the monthly paid service from Apple.
Download the Google Drive App on both your iPhone and Samsung. Make sure that you have the latest version of the app. Sign in to your Google account on the source iPhone.
On the home page, tap the '+' button > Upload, and select whatever files you want to move. Then wait for it to upload the files to its cloud storage.
On the target Samsung, open Google Drive and log in with the same Google ID. And all the files will be easily to get from here. Simply pick the data files you want, and tap the three dots from the top. Then choose Download to save the content to the Samsung phone.
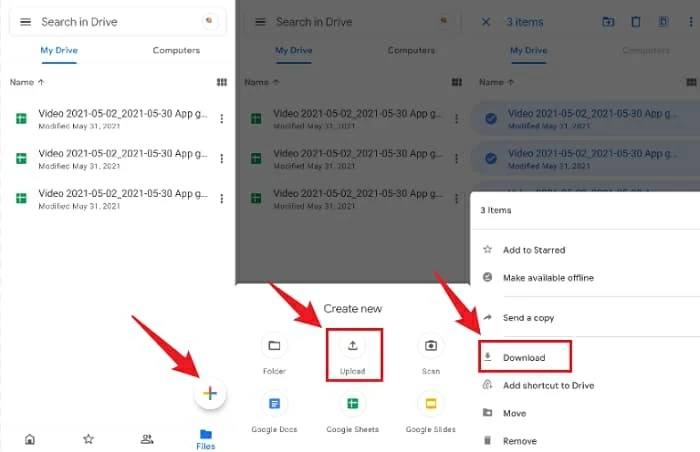
Upload data from iPhone to Google Drive. Then download from Google Drive to Samsung Galaxy.
Google Drive has a better storage option than iCloud. But in some cases, even 15 GB would be an insufficient storage option for phone transfer. Heavy softwares including pictures and videos can't be moved conveniently from one device to another due to this reason.
With the list of methods on how to transfer iPhone to Samsung, you'll be able to make the data transfer across platforms easily now. Choose the way that works best for you and you can save all your iPhone data to the new phone.