
How to Transfer My iPhone Contacts to Samsung Galaxy
When you set up a new computer your media library will be empty. Luckily, you can get songs, photos, movies and other media files off from your iPad to your new machine using right utility without erasing any type of data on the device.
Bad things happen to all of us at some time. Let's say your old computer refused to start, you then took it to a local repairing shop, but all efforts were all for nothing in the end. You decided to purchase a new machine to replace it. That sounds easy, but it won't. Your new machine is empty, and you'll want to sync your iPad (or iPhone) to the new computer so that you can recover files such as songs, photos, movies, podcasts and save to your new computer's hard drive.
Unlike Android-based devices, transferring the iPad data to a new computer can be a challenge. Due to Apple's anti-piracy policy, you wouldn't want to try and plug your iPad into the new computer, which was considered to be a connection with another iTunes library and leads to a loss of existing content on the device if you accept "erase and replace" option in the pop-up notification.
But that doesn't mean you can't back up files on iPad to save onto the new computer. In this article, we'll introduce a tool named iPhone Data Transfer that you can sync iPad with new computer without losing any data that's already on the device. The entire process is pretty simple: you connect the iPad to your new computer via USB and launch the application. It detects the iPad automatically and lets you browse through the contents. Then select what files to be transferred and choose a particular location in the computer. Click the Export button and you're off.
It also goes where iTunes won't, such as the ability to move a variety of media files such as music, videos, photos, podcasts, audiobooks back to computer or any other iOS based device, auto-fill music ID3 tags, create or delete playlists, manage messages and contacts. It can also transfer files to your iPad or iPhone, and convert non-compliant files during the transfer process. Plus, it can recreate your iTunes library in just one click especially if you just get a new computer.
These screenshots below show how to get an iPad (iPhone supported as well) synchronized with a new computer, no matter what operating system you're rocking.
Recovering Media Files from the iPad to New Computer
Step 1: Connect iPad
Download iTransfer and install it on your new computer. After installation, launch it and you'll get its intuitive interface that you shouldn't have a problem to get started.
Connect your iPad to the new computer, and iTransfer should recognize the device instantly.
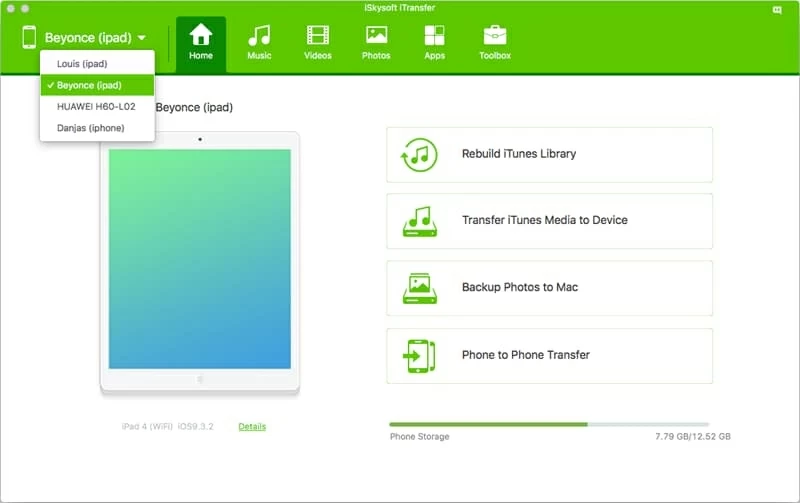
If you're trying to restore iTunes library after a hard drive crash, or if you're migrating data from one phone to another, iTransfer offers you shortcuts on the main interface to accomplish the tasks in one fell swoop. You can also choose another two shortcuts to quickly back up your photos on computer or move iTunes media to your phone & tablet.
Step 2: Choose data files to be transferred
At the top navigation bar there are six buttons available for you to choose from. Each button refer to different kind of data files. Here we take syncing iPad music to the new computer for example.
Click the "Music" button on the bar, all your tracks will be displayed in the window. In the left hand sidebar, you can navigate the category.
If you are extracting your entire music library from the iPad, just check the box on the top of the list. You can also select individual tunes by checking boxes next to name.
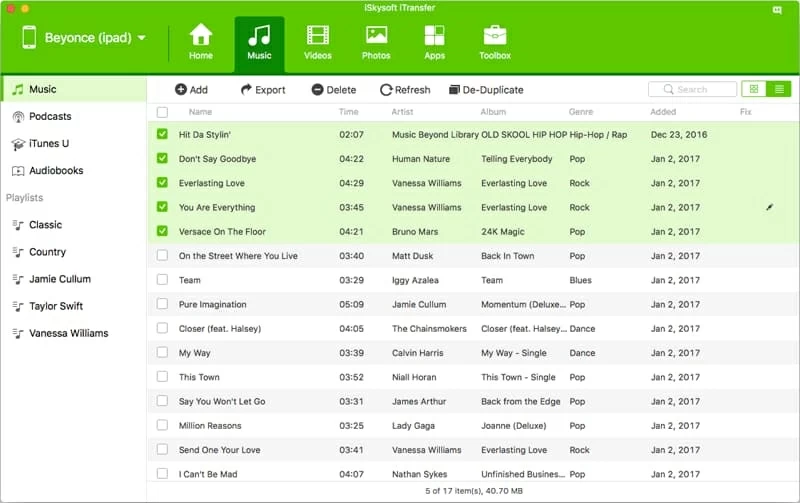
Step 3: Start syncing your selected files from iPad to the new computer
When you're ready, click the "Export" option and then choose "Export to Mac" (if your new computer is running Windows, here should be "Export to PC") in the drop-down menu.
In the dialog that opens, specify a location, and the selected music files from your iPad will be copied to that location on your new computer.
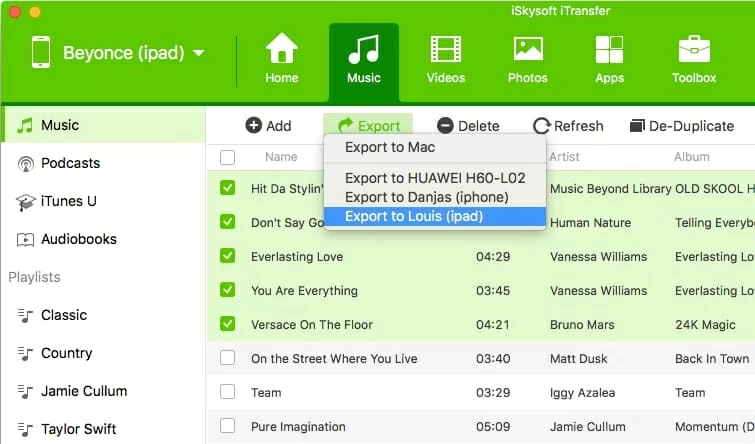
Now your iPad songs are back on the new computer's hard drive, just like they were in your old computer. The process of moving photos, podcasts, videos, audiobooks, ringtones, messages (Windows platform only), contacts (Windows platform only) is the same as for music.
Also check our popular article: How to recover contacts on an iPhone.
Conclusion
The best option when setting up a new computer you bought is to migrate the data from the old machine to the new one, but this isn't always possible, especially when your old computer is crashed or stolen. Thanks to iTransfer software, syncing your device data to a new computer gets pretty easy. It is on the simple side when it comes to transferring files to and from computer without any loss of existing data on the device. If you're not a big fan of iTunes, you can take this iTransfer software to handle the transfer tasks and manage your device in a much more efficient manner.
Supported models: iPad 2, iPad 3, iPad 4, iPad Air, iPad Air 2, iPad (2017), iPad Mini 1, iPad Mini 2, iPad Mini 3, iPad Mini 4, iPad Pro, etc.
Three Ways to Sync Music to iPhone without iTunes