
How to Recover Deleted Pictures on Android Phone
Replacing the old Android device and getting a new iPhone 14 (Plus, Pro, Max) is one of the best upgrades you can make. If you're like me, you will want to transfer all data from Android to iPhone 14; leaving everything behind and start over entirely anew is not a wise choice. In this post, you'll benefit from learning how to securely transfer everything from old Android device to new iPhone.
Android Data to iPhone 14! What Are My Options?
Fortunately, there are a number of ways to copy your content from Android phone to iPhone 14. In this post, we detail two most efficient methods below.
Option 1: One-click to transfer data from Android to iPhone 14
The first way you are given when you switch to a new iPhone is to use an one-stop solution named Phone Transfer. One great benefit of it is that it's capable of transferring almost all important data files from Android over to iPhone 14 all in one place. It is exactly what is sounds like — it has a wide range of support for Android devices such as Samsung, LG, Huawei, Motorola, Sony, ZTE, Google Pixel, Acer, Xiaomi, OnePlus, HTC, etc. It won't erase your existing files on the device, making it really useful if you've setup your new phone already with amounts of data saved on it.
To transfer data from an old Android phone to a new iPhone 14 with the help of Phone Transfer program, follow these steps:

Wait until the data transfer process finishes.
It has to be noted that using Phone Transfer does not let you transfer App data on Android to iPhone.
Option 2: Apple's Move to iOS to transfer your Android data
Apple has its own app called "Move to iOS" to help users migrate content from Android to iPhone over Wi-Fi. The app can move contacts, movies, camera pictures and videos, message history, web bookmarks, mail accounts, calendar from your Android phone to iPhone 14 automatically and securely.
Once you've installed the app on both devices, follow this step-by-step guide.
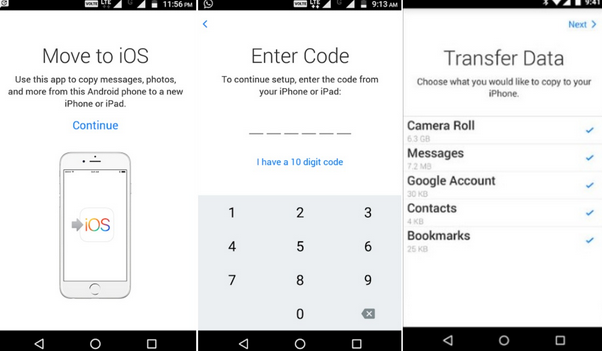
Your Android phone will now begin transferring data over to iPhone 14 and put the content into the correct apps.
Once the transfer process is complete, tap on Continue Setting Up iPhone to finish the setup process.
Android Models: LG, HTC, Samsung, OnePlus, Motorola, Huawei, Xiaomi, OPPO, Vivo, ZTE, etc.
How Do I Transfer Music from iPhone Over to External Hard Drive