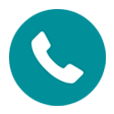
How to Migrate All Your Call History from Android to Android
After using your iPhone for years, switching to Sony Xperia Android phone can be a little bit challenging if you get used to iOS. As you know, moving data from iPhone to Sony is not the same thing as upgrading iPhone to the latest model. They are running different platforms.
When you get a new Sony Xperia Android phone, you will definitely want to extract all contacts from iPhone and transfer over to Sony Xperia phone. Unlike transferring contacts from Android to Android, coping contacts from an iPhone to a Sony Xperia device is far from an easy business.
Thankfully, while moving content from iPhone to Sony phone can be a pain in the past, now it's no longer a problem. One of the best ways to do it is use something like Phone Transfer.
The tool is simple, efficient and easy to use, letting users copy data in either direction, including contacts from iPhone to Sony Xperia. The software is able to get all your important data altogether to your new Sony phone from the old iPhone with one click without a bit of data left behind.
This program has more to offer. It also includes options to back up files on computer and restore whenever you want.
Before your begin migrating contacts from an iPhone to a Sony Xperia phone with the steps as below, you may need to make the following preparations.
User Guide—Contacts Switch from iPhone to Sony Xperia Phone
On the whole, the process is very straightforward, let's get started.
Step 1: Use USB cables to connect two devices to computer
Run the software and choose "Phone to Phone Transfer" on its main window.

Hook up both of your devices with computer with the prepared USB cables. There is a need to switch on USB debugging mode on Sony phone to get authorized to read the data and tap trust on iPhone.

Step 2: Check Contacts option in scan results
When your both phones connected successfully, as you can see, both are displayed on the interface, with iPhone on the left and Sony Xperia on the right. You can click Flip to ensure that they're in the correct position so as to make the contacts is transferred from iPhone to Sony Xperia phone.
The program stars scanning your source iPhone. A few seconds later, you should see the content summary from iPhone is returned on the middle pane of screen. If you only copy the iPhone contacts to Sony Xperia, then tick Contacts option in the list and leave others unchecked.

Tip: Before you decide to move contacts from iPhone to Sony Xperia phone, you probably want to get back contacts deleted on iPhone and write them to your Sony's address book. So a little while back, you can check out the link for more information.
Step 3: Press "Start Copy" button to begin contacts migration
After you confirm your selection, press Start Copy at the bottom-center to begin moving contacts from the old iPhone to the new Sony Xperia phone.

The whole process will takes seconds to minutes to complete, depending mainly on how large the database is. After the transfer process completes, you can disconnect both devices and view the phone numbers in your Sony's Contacts app.
That's it, you're done! Going the other way? See How to move contacts from Sony Xperia phone to iPhone.
See, Phone Transfer is easy to handle and the steps are quite intelligible. This program makes it easy to transfer the content that you care about. Hope you will enjoy the customizable options that Sony Android system has to offer and get used to them.
Other Ways to Copy iPhone Contacts to Sony Xperia Phone
To be honest, there are many alternatives to copy iPhone contacts to new Sony Xperia phone beyond using the computer-based Phone Transfer, no matter what transfer method you plan to employ.
Option 1: Using Xperia Transfer App
Xperia Transfer app launched by Sony makes it easy to migrate contacts, SMS, pictures, etc from your old device (Android or iOS) to the new Sony Xperia phone. For iPhone, you can choose to transfer contacts from the device itself or iCloud.
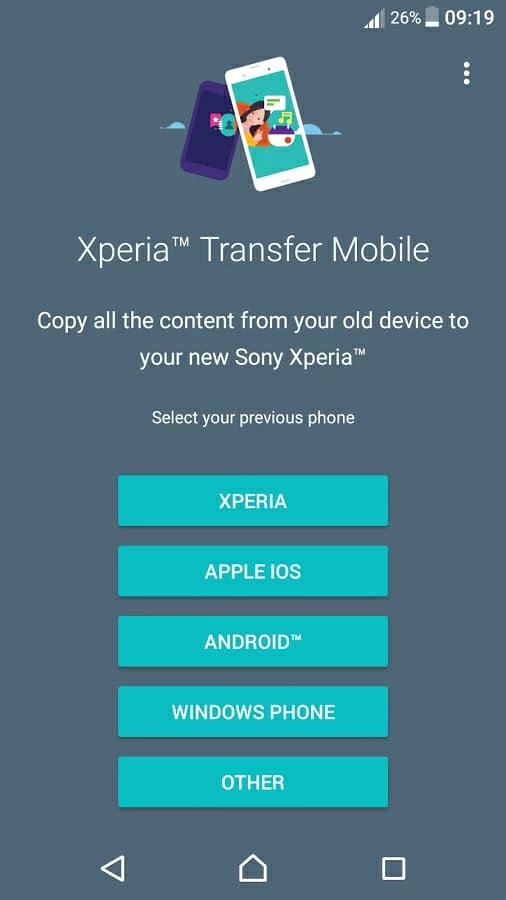
Option 2: Import Contacts to Sony from iCloud Account
This option requires you to have an Google account to log into Google Contacts aside from iCloud account. For this process, you will need a computer and internet connection (Wi-Fi or data plan).
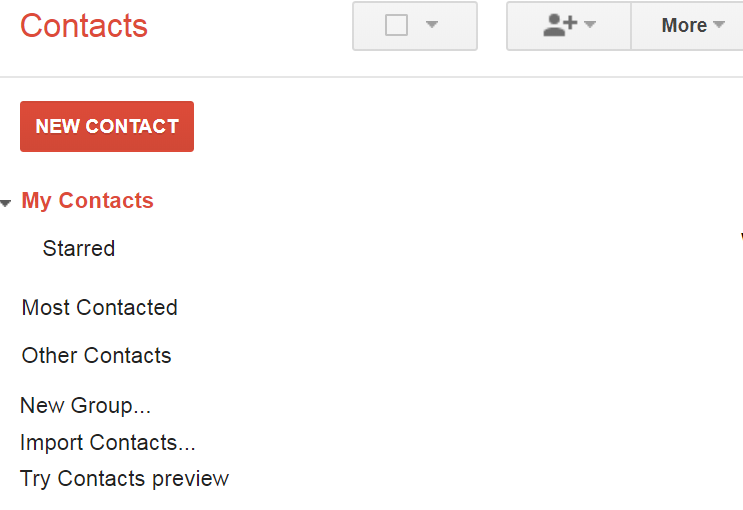
Option 3: Using Google Account
To switch from iPhone to Sony Xperia Android phone, you will need a Google account to sync contacts between these two handsets. Please head over to the Google website and create one on the computer or you can do it on Sony Xperia.
On iPhone, tap Settings and choose "Accounts & Passwords". Tap Add Account, select Gmail and sign in with login information. Please note that the Contacts option should be enabled so that they can be added to the account. The syncing process will take a while, depending on how many phone numbers and other information you are syncing. Please remain connected during the entire process.
You can view the synced contacts by logging into Google Contacts on the computer. Log into Google account on your Xperia Sony device and you are done!
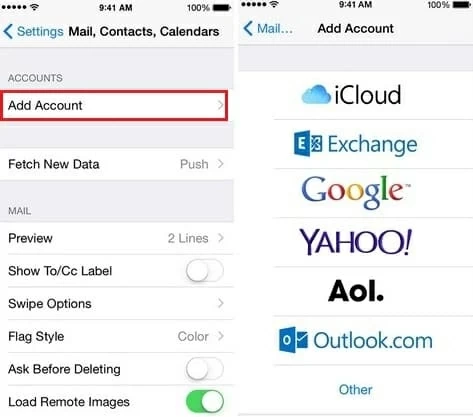
Option 4: iTunes
Apple's iTunes is also a great way to transfer your iPhone contacts to an account associated with Sony Xperia phone. You can choose an account besides Google, such as Windows or Outlook.
To begin with, fire up iTunes on PC or Mac and hook up iPhone to the machine with USB cable. Click on the iPhone image at the top to navigate to the summary page. Press the Info tab and Tick off "Sync Contacts With". Hit the drop-down list and select an account you use on Sony Xperia device (Google Contacts or Windows Contacts will be fine). Press Apply button at the lower side to start syncing.
Once the syncing process ends, pick up your Sony Xperia handset and log into the same account. The contacts should be loaded into the device.
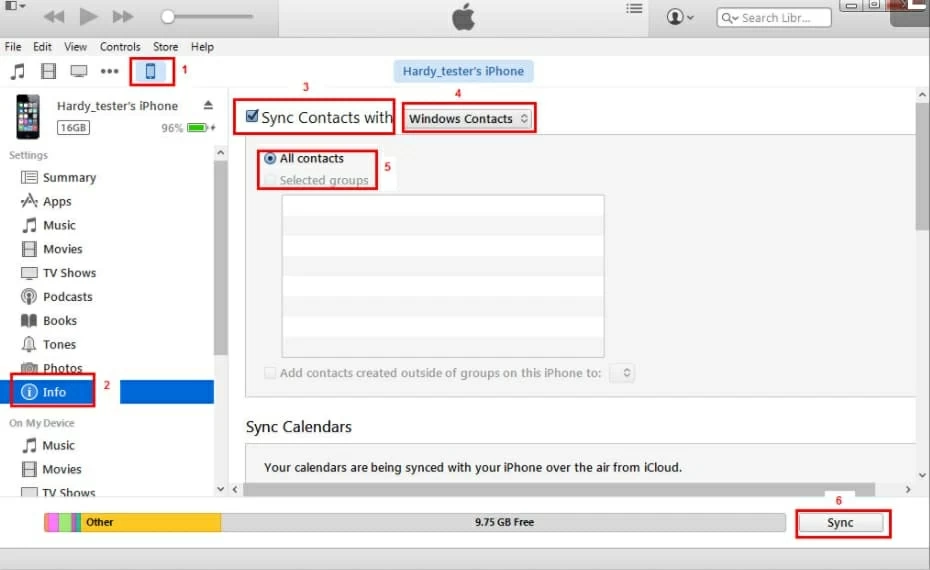
How to Move Music from an iPhone to Another iPhone Seamlessly
An Easy Way to Transfer All Your Call History from iPhone to Huawei Phone
Data Migration—How Can You Move Content from iPhone to Motorola Phone
Sony Models: Xperia 5, Xperia 1, Xperia 10, Xperia 10 Plus, Xperia XZ3, XA2 Plus, XZ2 Premium, XZ2 Compact, XZ2, XA2 Ultra, L2, etc.
iPhone models: iPhone 12 lines, iPhone 11 series, iPhone SE, iPhone XS Max, XR, XS, X, iPhone 8/ Plus, iPhone 7/ Plus, iPhone 6s/ Plus, iPhone SE, iPhone 6/ Plus, iPhone 5s, iPhone 5C, iPhone 5, etc.