
How to Copy Songs from iPhone and Transfer to Laptop
When you're switching from an iPhone to Samsung Galaxy Note20 (Ultra) phone, it's pretty simple to move your photos, videos, contacts between two devices. You can copy-paste, drag-and-drop, upload to cloud and download again, or use any other equivalent method. However, performing the task of transferring SMS messages is not so easy, you can't access messages database on your iPhone, let alone move them to somewhere you want.
So, if you have a number of SMS texts on your iPhone that you want to copy to new Samsung Note20, How do you manage that? Thankfully, with the right tools and know-how though, you can easily get your iPhone text messages to Note20 phone. Here's how to get it done with three efficient ways.
Transfer texts from iPhone to Samsung Note20 Using One-stop Solution
If you're looking for an easy and quick way without involving complicated steps, Phone Transfer is a solid choice. This nifty little app is compatible with all iOS and Android devices, smartphones and tablets. You can move contacts, music, videos, texts, calendar, podcasts, call logs. And you can even save them to your computer to create backup.
The entire iPhone SMS messages to Note20 transfer process does involve a few clicks, nothing complicated. Let me show you how.

Done! You've finally managed to transfer all your sms messages to Note20 from iPhone.
Transfer SMS Messages to Note20 Using Samsung Smart Switch
Samsung Smart Switch makes it easy to transfer data when switching to the new Galaxy device, including getting texts from iPhone to Galaxy Note20. Here is how to do.
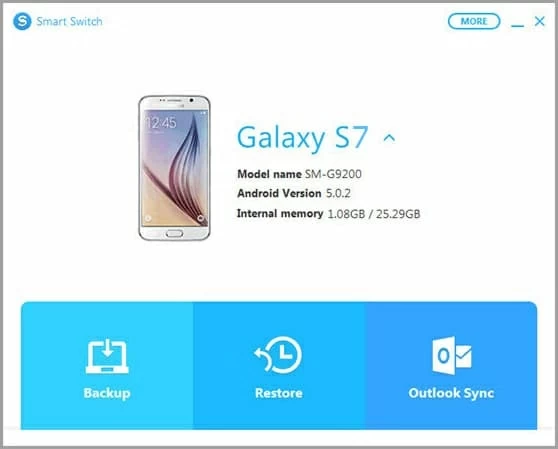
Congratulations, your iPhone messages are finally on your Samsung Note20 device. One good thing about using Smart Switch is that even if you've been using the new Note20 for weeks and built up a collection of new SMS conversations, the restored iPhone text messages won't overwrite them, but add to the list.
iSMS2Droid to Migrate Texts from iPhone to Samsung Note20
iSMS2Droid is another way to help you transfer SMS conversations off iPhone and move to your New Samsung Note20. The process is divided into two parts. First, you'll need to back up the iPhone texts locally, and then use iSMS2Droid to restore them to your new Note20.
Back Up iPhone Messages
Now you'll have to copy this message database file from computer into either internal storage or SD card of your new Galaxy Note20.
Restore Messages to Galaxy Note20
The app will now start the import process. If you have lots of messages, the process may take a while, so be patient.
How to use Samsung Smart Switch to back up your Galaxy phone
How to Retrieve Contacts on Samsung Galaxy S20
Recover Deleted Files from Samsung Note9 Phone Memory
Samsung Galaxy Note20 models: SM-N980F, SM-N980F/DS, SM-N986, SM-N986U1, SM-N986B, SM-N986B/DS, SM-N985F/DS, SM-N986U, etc.