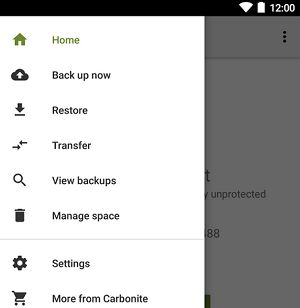Transferring Contacts Numbers from iPhone to Samsung
"I just switch to the Samsung Galaxy S22, and I'd like to bring all my iPhone text messages with me. Can this be done?"
Following months of expectation, Samsung's Galaxy S22 series have hit the smartphone market in 2022.
With all these refined improvements packing in Galaxy S22, it's excited enough for people to purchase one to replace their old smartphone, namely the iPhone. For iPhone to Samsung Galaxy switchers, the most cumbersome affair is transferring a whole bunch of data files from iPhone to Galaxy S22, including the text messages that are involved with important information like phone number, address, or business affairs.
Of course, you can save the message history over from iPhone to Galaxy S22 's Note app or somewhere else for safekeeping or as reminder by manually typing one by one. This is viable for the small amount of message conversations, but for those who have reams of text messages stored on iPhone, typing information from the scratch is quite time-consuming and no one wants to spend an entire day moving the iPhone text messages onto the new Galaxy S22 Android phone.
Thankfully, upon the development of the technology, there're plenty of third-party programs that can help you get all text messages off iPhone and migrate onto Galaxy S22 — Phone Transfer is the decent service that consistently sits in the top-ranked list of phone data migration programs.
As one of the most versatile desktop software application, Phone transfer lets you copy text messages along with other stuff such as contacts, photos, music, call history from iPhone to Samsung Galaxy S22 quickly and seamlessly. It even handles the tasks of backing up phone data onto computer, restoring stuff from iCloud/ iTunes and erasing phone contents before ditch or sell it away.
Here's an effortless and quick tutorial to get iPhone SMS migrated over to Galaxy S22 with the one-click Phone Transfer. Let's get started.
iPhone Messages to Galaxy S22 Transfer Process
Step 1: Connect iPhone and Galaxy S22 to computer
Download the utility and install it properly on your computer first. The guide will be shown on a Mac but it's exactly the same on a PC.
Open up the program. Since you're going to import text messages from iPhone to Galaxy S22, choose Phone to Phone Transfer mode from the main window.

Then, grab two USB cables coming from iPhone and Galaxy S22 and attach two devices into computer.

Step 2: Choose text messages to copy over to Galaxy S22
Once connected, both two smartphones will display on the window. Make sure your previous iPhone is on the Source pane, like the screenshot below. Otherwise, use the Flip button located on the top of the middle pane to make the position exchange.
The program will scan your iPhone and eventually show you its contents on the center pane. To move messages history over from iPhone to target Galaxy S22 handset, simply tick the Text messages option and move on.

Step 3: Transferring iPhone messages to new Galaxy S22
Finally, click the Start Copy button to start copying text messages off iPhone and onto Galaxy S22. During the process, do not unplug both smartphones.

That's it! All text messages stored on your iPhone have been successfully imported into Samsung Galaxy S22 .
That's how easy it is to transfer text messages from iPhone to Galaxy S22 . With the handy Phone Transfer, you don't need to worry about leaving anything behind anymore.
Also check: Migirating contacts from an iPhone to a Samsung Note20
Free Transfer iPhone SMS Text Messages To Galaxy S22
Aside from using Phone Transfer to handle your iPhone messages, you still have another simple option to move your SMS to Galaxy S22 Android phone.
Step 1: Extract your iPhone messages data
Step 2: Convert the iPhone SMS messages to Android format
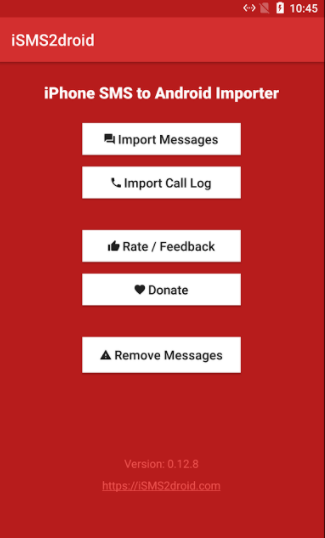
Step 3: Restore iPhone Messages to Samsung Galaxy S22