
Transfer iPhone Songs to iTunes in New Computer
I downloaded a bunch of songs onto my MacBook Air laptop and sync them with my iPad. After that I decide to delete them from my laptop, the annoying thing is that I couldn't get them back via iTunes. Is it possible to get those songs from iPad back to my laptop?
With modern technology, portable devices such as smartphones, tablets with large amount of storage space make it possible for users to carry around thousands of songs in the pocket, so that you can listen to the favorite music wherever you go.
If you're an iOS user and use iPad to enjoy your music in daily life, you know how easy it is to add tracks, through iTunes, from your desktop or laptop's media library onto it. But this is just a one-way process. iTunes doesn't provide a built-in way to help you copy music from iPad back to laptop. Yeah, that's annoying. Apple hasn't included that ability of iPad users to transfer their music over to laptop, desktop, external HDD and anywhere on purpose to stop piracy.
It's often necessary to move music in both directions, now what? Well, if you're one of those users, you can still pull off music from iPad and move back to laptop with third party application, something like iPhone Data Transfer. It's very easy to use—you just run the program, go to Music tab to display the complete list of tracks, then select what songs you want to export from the iPad and specify a location on your laptop, that's all.
This media management application is capable of transferring more than just your music files, but also can help you move movies, TV shows, audiobooks, iTunes U, playlists, podcasts, photos without iTunes restrictions. It comes with both Windows and Mac version, and the Windows version even allows you to manage, transfer and back up contacts, messages. Even better, it can acts as an iTunes alternative that lets you import media files from computer onto your iOS devices.
This guide focuses on how to save iPad music to laptop, whether it's running on Windows or MacOS, this also works for the iPhone and iPod. [Also see: Recover iTunes library after hard drive failure.]
Step 1: Connect the iPad to the laptop
The first thing you should do when you open iTransfer is connect the iPad to the laptop with supplied USB cable.
The interface comes with clean and smooth menus on the top area without any confusion, and four shortcuts located on the right portion for different tasks.
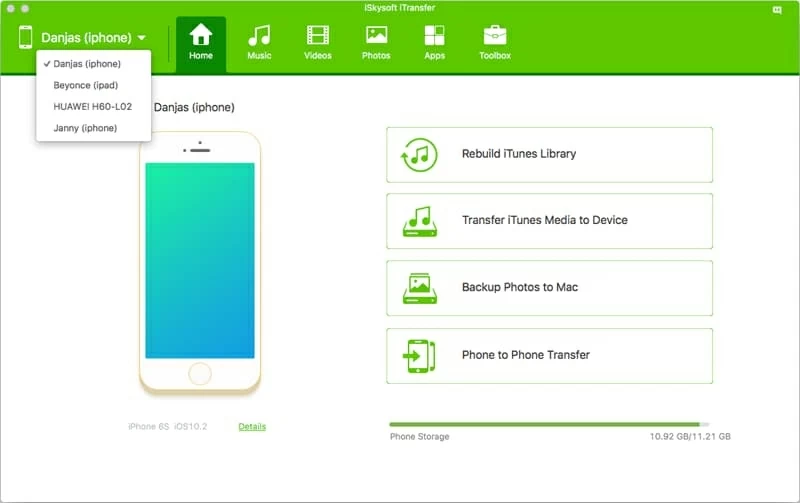
Step 2: Select the tracks from the complete list
From the top navigation menu, click on the Music tab to view the full list of tracks available.
Click the Music category on the left sidebar to presents all of songs on your iPad. You can sort by any column—Name, Time, Artist, Album, Genre, Added.
Next, select the specific tunes you want to move to laptop media library. Alternatively, if you want everything to be chosen, check the box next to Name column (under "Add" button) instead.
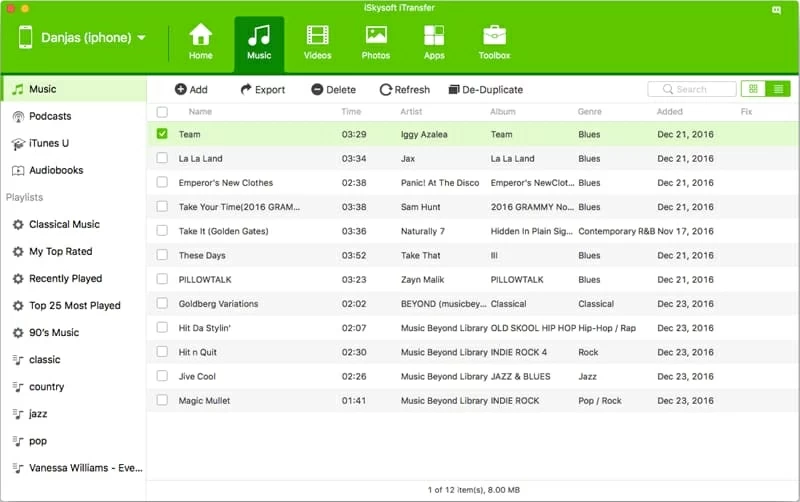
Step 3: Click the "Export" button to transfer the music from iPad to your laptop
When you confirm your choice, click the Export button on the toolbar and select Export to Mac (it will be "Export to PC" if you're on a Windows laptop) option from the drop-down menu.
This will bring up a dialog box, requiring you choose a destination for the iPad songs to save to.
Finally, click the Save button in the dialog box to start exporting songs from iPad and saving to the directory you specified on laptop. The process can take a while if you have a large number of tracks on the queue or a slower computer.
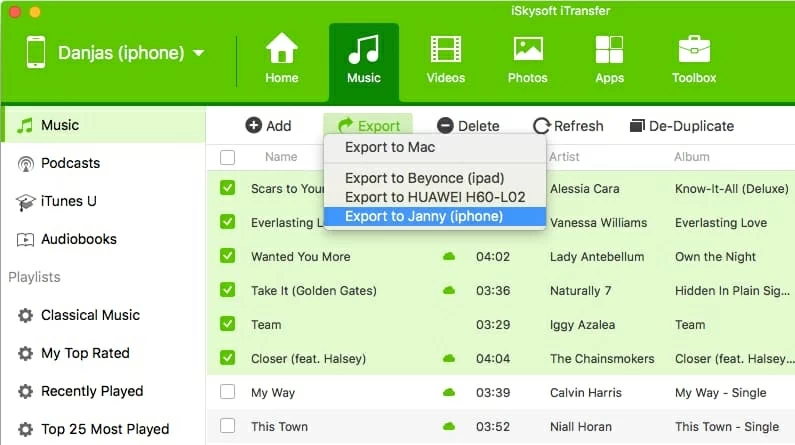
Once the iPad music to laptop transfer process is complete, you can navigate to the specified location to check all your music file there.
Tip: For those who want to move songs of a specific playlist, you can head to the playlists list on the left sidebar of the iTransfer's window and take use of the right-click menu, see screenshot below.
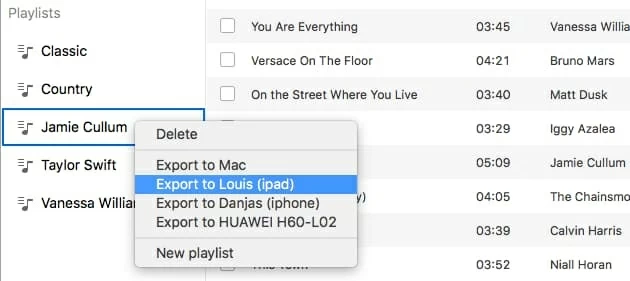
Quit the application when the process is complete. You can disconnect the USB cable from the computer as well.
Done!
The Bottom Line
iTransfer is a convenient and solid program that gives iPad users who are looking for a simple way to transfer music from iPad to laptop. It also offers controls over how you transfer media files to and from your device.
Supported iPhone Models: iPhone 5, iPhone 5c, iPhone SE, iPhone 6 (Plus), iPhone 6s (Plus), iPhone 7 (Plus), iPhone 8 (Plus), iPhone X, etc.
How to Copy Contacts Numbers from Huawei to iPhone
Here's Guide About iPad Songs to iPhone Transfer
How to Transfer Content from Huawei Android phone to new iPhone