
Transfer Songs from iPhone to New iPhone
Getting a new iMac is a wonderful experience - just think of its all-in-one design, faster processors, etc. - but it is also be a painstaking time when you need to transfer all music from your iPhone SE to iMac. This is not a stuff that fills everyone with joy–often quite the opposite. Fortunately, it's actually pretty simple to do with the right trick. Here in this tutorial, we'll show you several workarounds, which attempt to migrate songs on iPhone SE back to iMac, to get started down the path towards on acting a professional iMac user.
Transferring non-purchased songs
If your music are not purchased from iTunes or Apple Music, then the best solution to this problem is to take the help of a third-party program. Of all the tools out there that exist for iPhone music migration, iPhone Data Transfer is arguably the most reliable. It follows a simple three-step transfer process: connect iPhone SE to iMac, select songs, and begin to transfer. A bunch of functions are also available to get the job done better like transferring a whole playlist, fixing the songs' details (name, album, artist, etc.), removing duplicate music files and more.
Other than that, it also come with several options to do commonly used tasks such as backing up a plethora of photos on the iMac and transfer data files between devices and so on.
Next, we'll give you an overview of transferring songs from iPhone SE to an iMac. Keep moving.
Step 1: Run the software and attach iPhone SE to iMac
To begin with, download the program on your iMac, install it and open it.
Next, connect your iPhone SE device to the machine using the provided connection cable.
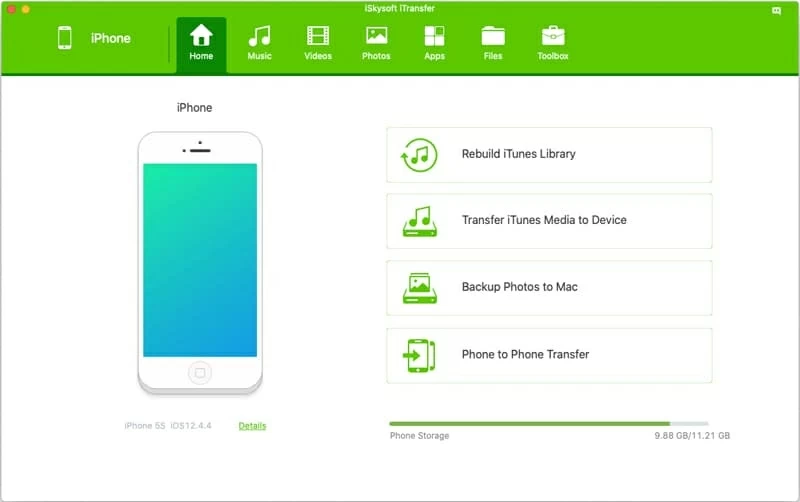
Step 2: Choose wanted tracks to transfer
To migrate songs from iPhone SE over to iMac, hover your mouse over Music tab on the top menu bar. You'll be presented with all songs stored in iPhone SE on the left side.
Go ahead and tick the checkboxes next to song(s) you want to move into iMac. You can also use Command+A to select all the songs.
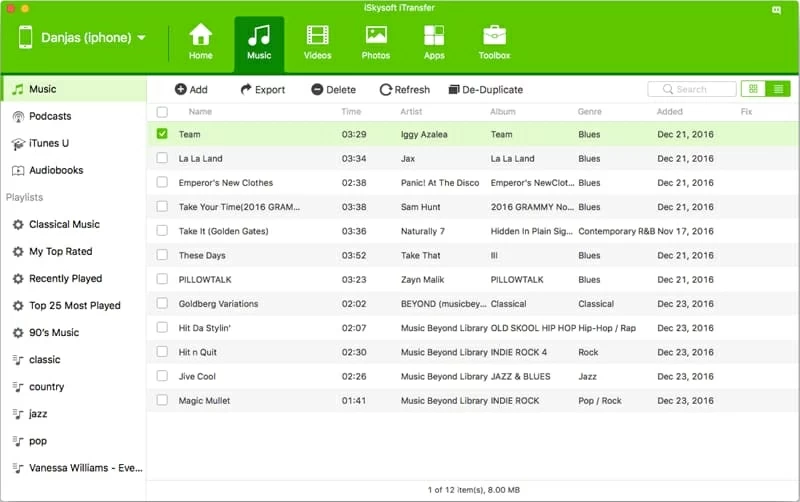
Step 3: Getting music off iPhone SE and put into iMac
When you finish choosing tracks, click Export option under the Music tab to commence the process of copying songs from iPhone SE onto iMac.
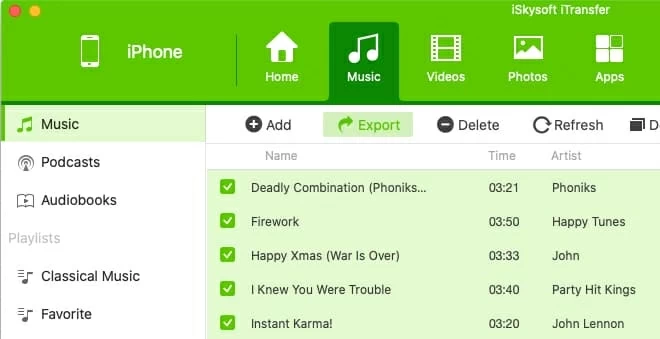
You're done!
By the way, you're also offered the chance to put the playlist(s) into iMac: highlight the playlist name in "Playlists" section of the sidebar > right-click it > choose Export to Mac.
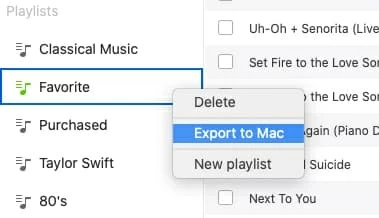
Transferring purchased songs
Apple has removed iTunes from its latest macOS Catalina and replaced it by three dedicated apps to perform its function respectively. And the new Music app, one of the three apps, is now in charge of iPhone music management.
Just like in iTunes, you can still get purchased music transferred from iPhone SE to iMac easily with the "Transfer purchases" option built right into the new Music app. And there is also a "Sync Library" function in it, meaning that—if you've subscribed to Apple Music—you can sync all your tracks from the phone SE to there and then save them on iMac which got authorized.
Here're two wizards to make your life easier in employing the Music app on iMac. And it is worth noting that if you haven't updated your iMac to the macOS 10.15 Catalina version, iTunes is still available to use, the process of which is almost similar to what could happen in Music app.
How Music app (iTunes) work with "Transfer purchases"
To import purchased music from iPhone SE to iMac, just follow the below steps:
If all the purchased music downloaded, have a look at them on the iMac.
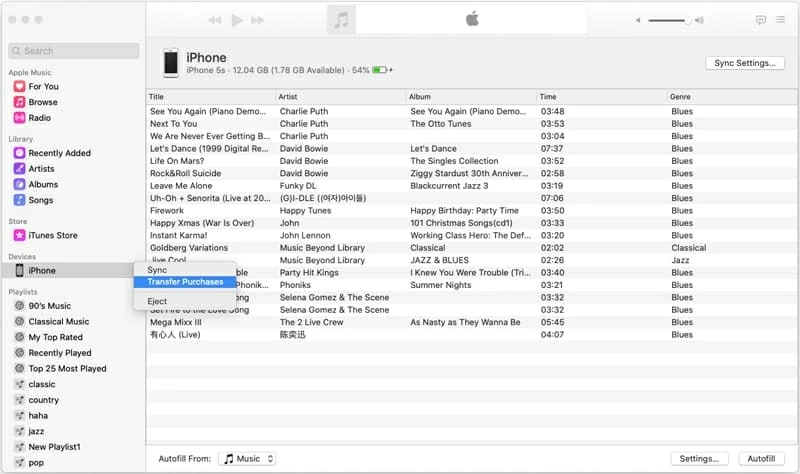
Tips: In iTunes, the "Transfer purchase" is placed on: File > Devices > Transfer Purchases from [device name].
How Music app (iTunes) work with "Sync Library"
With the subscription of Apple Music, using Music app to save tunes from iPhone SE onto iMac is in a breeze. Let's quickly run through it.
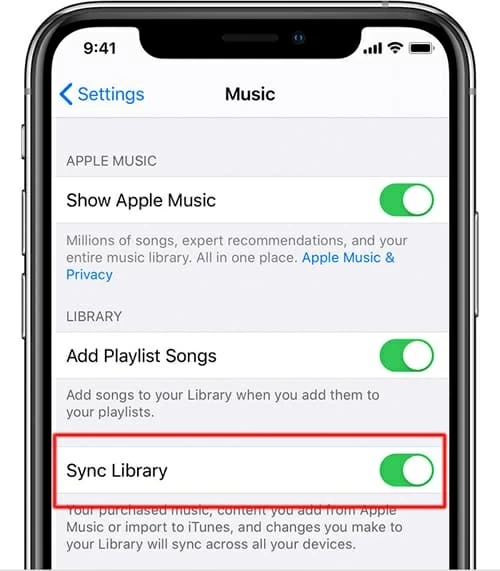
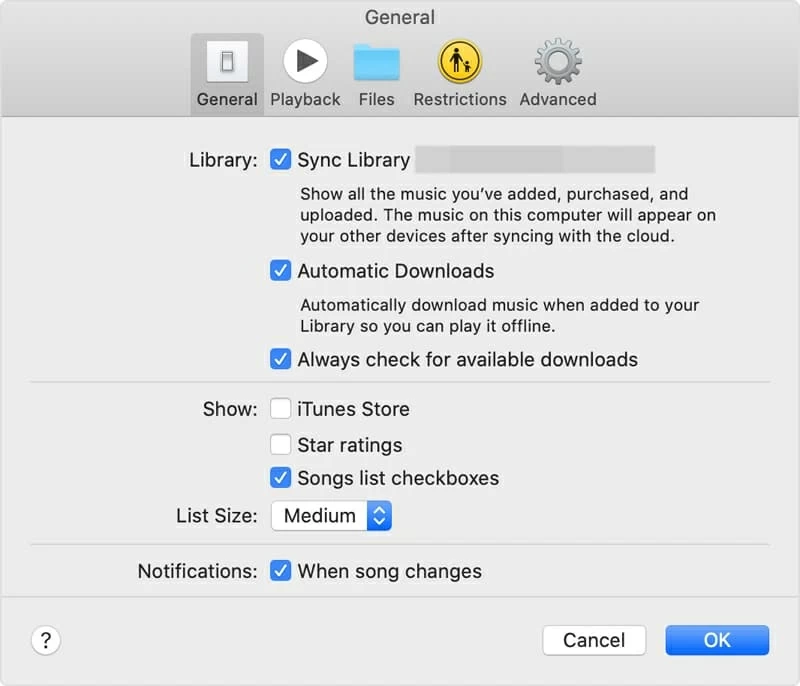
If you want to know more details, please check this: Turn on Sync Library with Apple Music.