
How to Transfer Text Conversations from LG to iPhone
I have my current Samsung Android phone for 3 years, but I need text messages transferred over to my newly purchased iPhone 14. I do want to kept the important history. So any way to import Android messages to iPhone 14?
So you're running out of patience with your old Android smartphone, and have switched to the shiny iPhone 14. What do you exactly do with the data files saved on the old Android Phone, especially the crucial information in messages history? Here's the ways you can take to transfer text messages from Android to iPhone 14, instead of starting over entirely anew.
One-click Tool to Transfer Android Texts to iPhone 14
To ease your transition between Android and iOS, and simplify the transferring process, you can use a desktop migration service Phone Transfer as a go-between to transfer all messages to iPhone 14 from Android at a time, so the texts appear in Messages app automatically.
This one-stop software makes everything easy and safe—it migrates almost all Android contents including contacts, messages history, web bookmark, pictures and videos to the iPhone 14, so you can easily make the switch to iOS eco-system. It has other uses, too. For example, you could use it to copy all stuff on your device to make a local backup, or restore the backup later on, or even erase content and settings on the phone before ditching it away.
Step 1: Plug Android phone and iPhone 14 to computer
Start up Android to iPhone data transfer program. In the window which pops up, click Phone to Phone Transfer mode and move on.

Then connect both your old Android phone and the brand new iPhone 14 to computer, and make sure that USB Debugging mode on Android is activated (How-to Guide); and on iOS device, tap on Trust in the prompt.

Step 2: Choose "Text Messages" to transfer over
Once that is done, the two devices are detected. Note the Android phone should be listed on the left pane (the Source position), while the iPhone 14 on Destination pane. If not, exchange the position of them to go on a correct journey by clicking the Flip button.
Now, check the tiny box on the middle pane that says "Text Messages" and hit the Green Start Copy button.

Step 3: Copy Android SMS messages to iPhone 14
Now, the program is transferring Android messages to iPhone 14.
After a while, the transferred messages will go into iPhone's Messages app. This is more better than just sending messages to iPhone as a text file.

Tip: Phone Transfer utility is a two-way migration service, which means that you have chance to copy iPhone data to an Android phone at any time. You can try this if needed.
Use Move to iOS App to Transfer Android SMS to iPhone 14
If you don't want to take the one-stop transfer route to add your text messages to iPhone 14, you can also take the Apple route: the official Move to iOS app.
Make sure both Android smartphone and iPhone 14 are connected with a reliable and stable Wi-Fi network to ensure that the transferring process works smoothly. On the other hand, it's better to migrate the messages or other files over to iPhone before you set it up; otherwise you need to factory reset your device and then repeat the process to be outlined below.
This is how to use Move to iOS utility to transfer SMS messages history to iPhone 14 from Android smartphone:
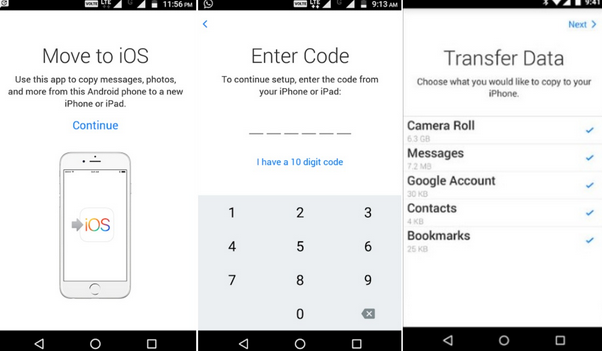
You are good to go. Wait the transfer to complete. The text messages have been added to iPhone 14 from Android.
For complete details and step-by-step instructions, see Move from Android to iPhone, iPad, or iPod Touch on Apple's website.
Use SMS Backup & Restore app to Export Messages to iPhone 14
You can also go about migrating Android SMS over to iPhone 14 in this way: employ SMS Backup & Restore app to sync messages to Gmail account over the web, then access the saved messages file (.xml) on iPhone 14 by signing into the same account, or using other programs that can read it—as there's no direct option to import it to native Messages app.
Download SMS Backup & Restore on any Android phone from Google Play Store, then follow the guide to add Android text messages from Gmail to iPhone 14:
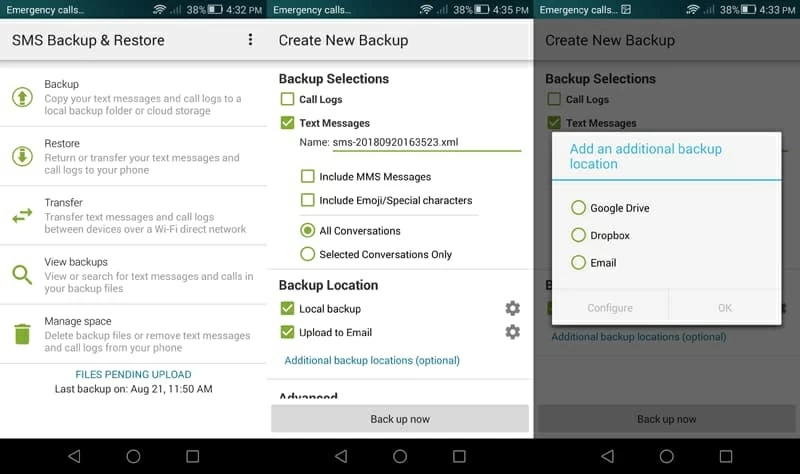
Since the messages on Android device are backed up to Gmail, you can now setting up Gmail account on the iPhone 14 and access the message attachment to view the important message info.