
How to Transfer Songs from iPhone to Mac for Backup
Switching phone from iOS to Android is often quite a cumbersome affair, mostly because it involves migrating data that's stored on your old phone to the new one. Out of this data, your favorite music and playlists are probably one of the most important data you want to take with your new device. Today, transferring music from iPhone to Google Pixel phone is our main focus in this article.
Unlike the music transfer from Android to iPhone, there is no official option for you to pull music off iPhone and get onto an Google Pixel. To crack down on piracy and as a courtesy to the record labels who work with iTunes, Apple prevents you from accessing music library and copying music from iPhone back to a Mac or PC's.
The good news is that there are several third party applications available out there which can help you to do what you want.
Way 1: Phone Transfer — Easy, Quick to Move Music Between Phones
Phone Transfer is a desktop tool designed to help users seamlessly transfer data including contacts, music, videos, photos, calendars, messages between devices with one-click, whether it's running on Android or iOS. You can also backup your data from your handset to computer with it.
This tool makes the process of moving tunes from old iPhone to new Pixel far simpler. Let's have a look at how it works. (See also: how can you transfer contacts from LG to iPhone.)
Step 1: Connect your iPhone and Pixel phone to the computer
Start the program and connect the iPhone and Google Pixel that you want to share music with.
Its main interface comes up, as image shown below. You can either select a direct Phone to Phone Transfer option on the left side or use the Back Up Your Phone option to create a backup of your iPhone data before you go transferring music to your new Google Pixel. The backup can be restored at a later date if required.

Now, your both iPhone and Google Pixel will appear on the screen as source device and target device. A Flip button available on the top center for you to switch the position between them if incorrect, as image demonstrated below.
Note: you must activate the USB debugging mode on your Google handset to access to the data, or follow the "Cannot recognize the device" link on the bottom of the screen to accomplish this.
Step 2: Scan the data and select Music
Once your both handsets connected successfully, the tool will start scanning the source iPhone and return a list of selectable data files including: Contacts, Text Messages, Photos, Music, Videos, Calendar, Call logs.
Next, check the box beside the Music item, and other items if needed.

Note: Apps item is only available for choosing when you are making a move between Android phones.
Step 3: Export music from iPhone to copy onto Google Pixel
Hit Start Copy button (it's labeled as Start Transfer on Windows version) to begin transferring music from iPhone to Google Pixel Android phone.
Now you can just sit back until the tool has completed its job.

Once done, you're ready to enjoy your music collection through the Music app in the Google Pixel Android phone. Simply repeat the process to migrate your other content from iPhone if needed.
That's it! You can also upload your music library to Google Play Music — an online music streaming service and cloud music locker, so that you then can access your music from any web browser across all your Android devices.
Way 2: iTransfer — Move Songs Selectively from iPhone to Google Pixel
Want to get a full control over the entire music transfer process? Need to move selected playlists to your smartphone or computer? Or even delete duplicates of songs before transferring? You can try another more advanced tool called iTransfer instead.
iTransfer is a powerful and efficient iTunes replacement that gives you ability to transfer content among iPhone, iPad, iPod, Android phones, tablets, Mac, PC effortlessly (back and forth). You can rebuild your iTunes library, or just restore file from your iTunes/ iCloud backup.
As for Music transferring focused on this article, the tool allows you to migrate all of your music or just individual tracks or selected playlists from your iPhone to Google Pixel, along with music info, like ratings, skips, play counts and more. It even automatically fixes music info. if they're missing, as well as detects duplicates and delete them.
Let's take a look at how it works on transferring music between Google Pixel/Nexus and iPhone.
Step 1: Run the program
Open up the program, and plug your both iPhone and Google Android handset to the computer.
Select your [iPhone name] that you want to transfer music (or any other file) to Google Pixel phone in the upper left side of the screen as source device.
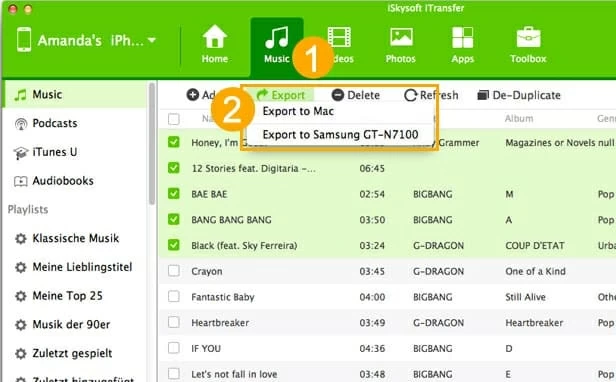
Step 2: Select Music files from Music tab
Click the Music tab on the top menu, this will bring up its main screen and display all the music files, along with its relevant information: name, duration, size, artist, album, date added.
Next, click the Music category from the list on the left pane, then check the box next to the name of the song on the right pane to select individual songs you want to transfer; or check the box on the top left corner to select all of the tunes.
Alternatively, go to Playlists category on the left pane, and click the sub-category to select an entire playlist or individual tracks from the playlist.
Step 3: Start transferring music to your Google phone
Now, simply click the Export button under Music tab, from its drop-down menu select your [Google phone name], the process of music copying from iPhone to Google Android device begins.
Done!
Conclusion
With both Phone Transfer and iTransfer, there are no worries when you switch from iOS to Android. Just use the two programs to make a easy transition.
Google Pixel: Pixel 5, Pixel 4a, Pixel 4 XL, Pixel 4, Pixel 3, Pixel 3 XL, Pixel 2, Pixel 2 XL
iPhone: iPhone 6/Plus, iPhone 6s/Plus, iPhone SE, iPhone 7/Plus, iPhone 8/Plus, iPhone X, iPhone XR, iPhone XS, iPhone XS Max, iPhone 11, iPhone 11 Pro/ Max, iPhone 12 lines, iPhone 13 series
How to Move All Your Data from iPhone to Your New Samsung S20 Android Phone
How to Transfer Huawei Contacts to iPhone
How Do I Move all the Messages in an Android Phone to an iPhone