
How to Transfer Huawei Messages Straight to iPhone
If you are considering the switch to iPhone from Google Pixel or have already done so, then the top priority you plan to do is transfer all your contacts on Google Pixel to the new iPhone. In this article, a reliable data migrating tool will be introduced to do this job in a fast manner.
While there are a wealth of programs available online that promise to go about moving Pixel contacts to iPhone, and they likely do so, Phone Transfer gains a great reputation as a solid data migrating utility which does what it says. It provides a simple and straightforward way to copy your data from one device to another, whether it's running on Android or iOS platform. All you need is two USB cables and let the program take care of the task.
Contacts are so important that it is recommended to make a backup in the local folder after you are finished moving the contacts from Google Pixel phone over to iPhone. Once the contacts in iPhone are deleted or worse still, your iPhone is lost, you can still have the contacts back from the computer. At this point, Phone Transfer is able to satisfy your needs. It includes extra data backup and restoration features. With this program at your fingertips, all things get easier.
Supported Pixel Phone: Google Pixel 4 XL, Pixle 4, Pixel 3, Pixel 3 XL, Pixel 2, Pixel 2 XL, Pixel and the Pixel XL, etc.
Step 1: Connect devices to computer
To transfer your contacts, you first want to connect your both handsets to the computer with USB cables. Please remember to turn on USB Debugging mode on your Google Pixel Android phone and tap trust on iPhone.
Open up Phone Transfer software, you will be greeted with a simple window like the one as below. Select "Phone to Phone Transfer" mode to get into next stage.

Step 2: Tick off "Contacts" accordingly
Once connected, the two phones will be situated on both sides with Google Pixel as source device and iPhone as destination device. If their places are reversed, click Flip button.
Once two devices and the computer communicate, a scan of your Google Pixel phone begins automatically. A few seconds later, it will show a list of data files on the middle pane of the window.
To transfer contacts from Google Pixel to iPhone, mark box next to Contacts option.

Step 3: Start the process of moving contacts from Google Pixel to iPhone
Press Start Copy button at the bottom center and this program will start the migration process. You can let it run in background and do something else on your computer.
The screenshot below shows the contacts transferring process for our test.

That's it! Without time-consuming and tiresome, Phone Transfer is a must-have tool for those who get a new smartphone and need data transfer from the old device to the new one and can be a real life saver. Here's another great Google Pixel tip: How to recover contacts on Google Pixel.
Phone Transfer should be good to use, apart from that, here we'll also take a look at the alternative methods for transferring your contacts from Google Pixel smartphone directly to iPhone. Read on to see what other ways are available.
Use Google
Google account is more than an account, it makes it relatively easy to sync all of the contacts to its server so you can move the contacts between Android and iOS platform. To get the contacts on Google Pixel handset transferred over to your iPhone, follow this simple guide:
On your Google Pixel Phone, open up Settings app > Account & Sync (or Accounts) > Google > Sync Contacts. This will keep all your contacts in sync within your Google account.
When this is done, grab your iPhone and navigate to Settings > Account & Password (or Mail, Contacts and Calendar in older iOS version) > Add Account. Then select Google from the list and sign in using the Google account that you've used to synced your contacts on Google Pixel phone, then enable the Contacts toggle. Now all the contacts linked to this Gmail account should be available in the address book on your iPhone.
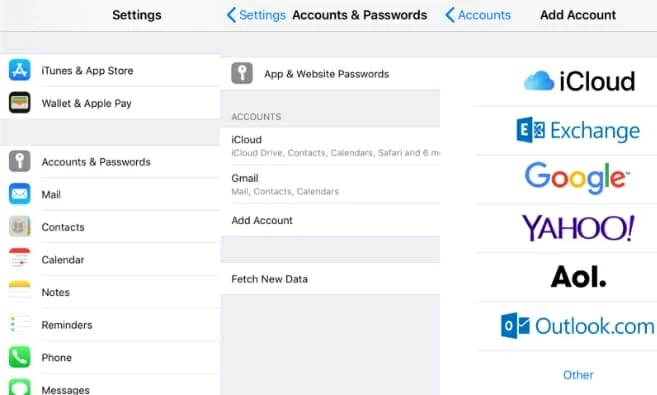
Use CardDAV Account
In case the method mentioned above doesn't work for you, you can utilize the CardDAV account on your iPhone to sync the contacts from your Google Pixel handset. To do this:
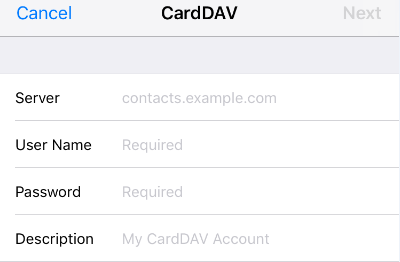
That's all about it and you have the contacts transferred from Google Pixel smartphone to your iPhone.
Use Move to iOS App
Apple's Move to iOS app does a great job of migrating contacts and other more data like photos, messages history, calendar and whatever from Android device to iPhone, making the process more convenient. However, one thing should be noted is that the app will only work with new iPhone or the iOS device that is being reset for the very first time — if you've already finished the setup process, you need to erase your iPhone and factory reset it. Well, grab both your Google Pixel phone and iPhone and follow the step-by-step guide below:
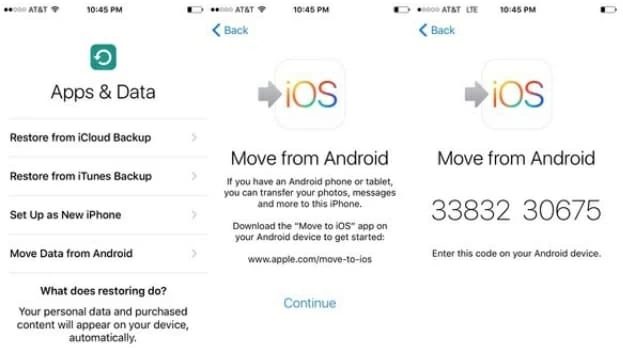
Use SIM Card
This method will copy your contacts from Google Pixel phone to iPhone through a SIM card. First, you have to save the contacts on your Google Pixel handset to SIM card and make sure the size of the SIM card fits for your iPhone's card slot. Then insert the SIM card to your iPhone, once it's recognized, go to Settings app, scroll down and tap on Contacts option, then tap Import SIM Contacts. The process of transferring SIM contacts over to iPhone will begin. When the process is complete, remove the SIM card and inset the one for using on iPhone. Also see: Recovering notes from iPhone.
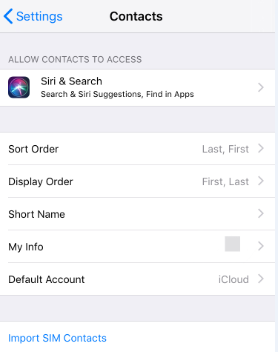
There's a lot more about the ways to get you contacts from Google Pixel phone over to iPhone. Hopefully they work for you.