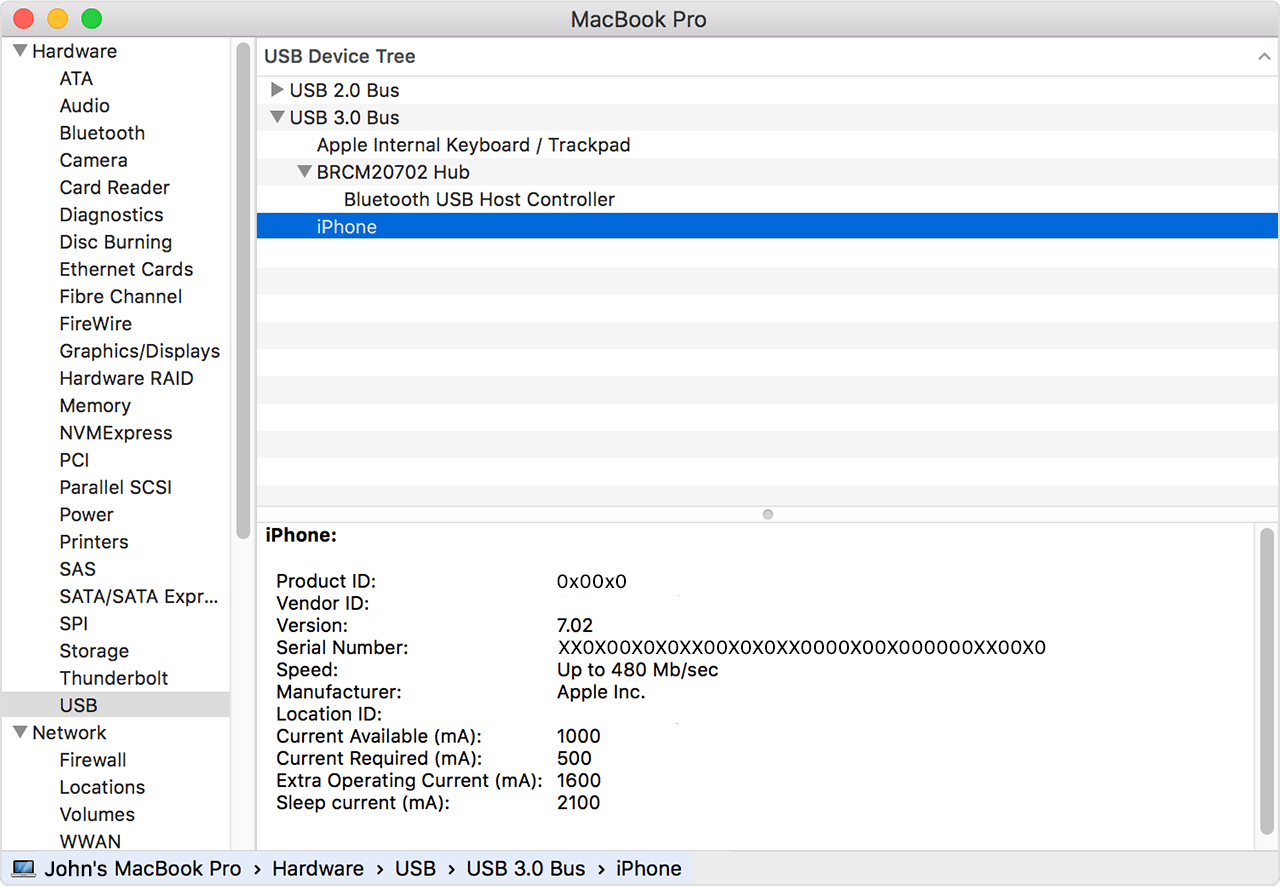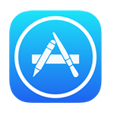
Apps Won't Download or Update on App Store; Fixes
If you are an iOS user (iPhone, iPad), then iTunes may probably be one of the most commonly used tool in your digital life. Have you ever had any unpleasant experiences when you sync the iDevice with iTunes? When you connect your handset to the computer, it just can't be identified by iTunes, which is quite frustrating. What have gone wrong in this case? Here at this post, we are going to dig out the reasons why your iPhone or iPad doesn't show in iTunes and offers relevant solutions.

A brilliant one-stop solution to bridge the gap across iTunes, iOS and Mac/ PC, letting you transfer content including music from computer to iOS device and vice versa seamlessly. Flexible management options, ID3 music tages fix, iTunes library rebuilt, and more.
Solve the problems quickly on Mac and PC
1. Make sure you have downloaded and installed the latest version of iTunes. If you are a Windows user, click the "Help" tab on the top in iTunes and press "Check for Updates". If you are a Mac users, click "iTunes" and press "Check for Updates".
On Windows
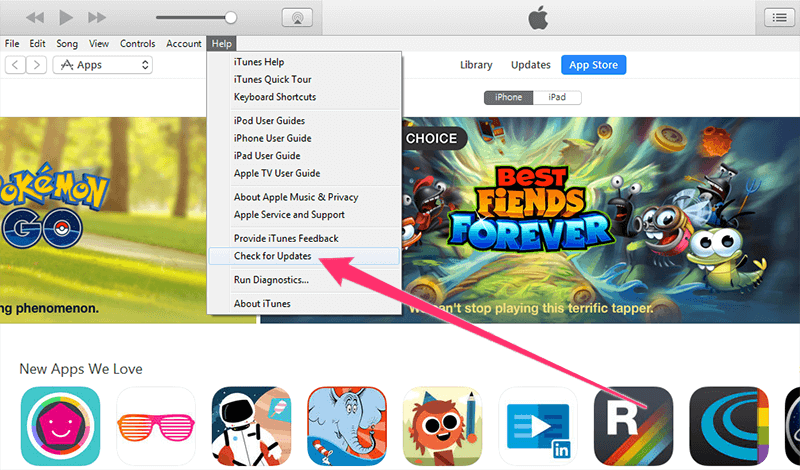
On Mac
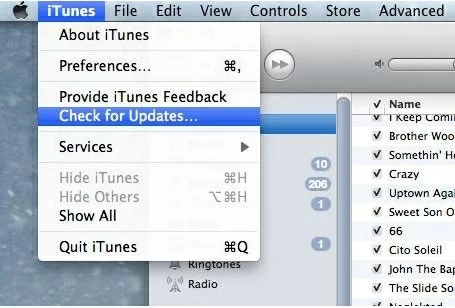
2. Make sure you have the updated Windows or OS X.
3. Check whether your iOS device is turned on before you plug it into the computer.
4. Remember to trust both iOS handset and the computer to be accessed by iTunes.
5. Look into whether some third-party security software are blocking USB port access. If so, go to settings to get support in that software.
6. See whether other accessories are plugged in. It is advisable to use a direct USB port instead of a USB hub.
7. Examine whether the USB port or cable is in good condition.
8 .Reboot the computer and your device.
9. Switch to another computer and connect your device one more time.
[Also see: How to recover lost iTunes library after hard drive failed]
Tackle the issues on Windows
1. Open Device Manager to check whether there are any warming symbols for USB drivers, which might lead to software conflict.
2. Go to Device Manager to see whether USB driver has been disabled. If so, just enable it.
3. Reinstall the USB driver if it is corrupted.
4. Update the device driver in Device Manager.
5. Head to Device Manger to look into whether there are software changes from USB driver (Maybe USB controller or hub has been installed). Configure the device.
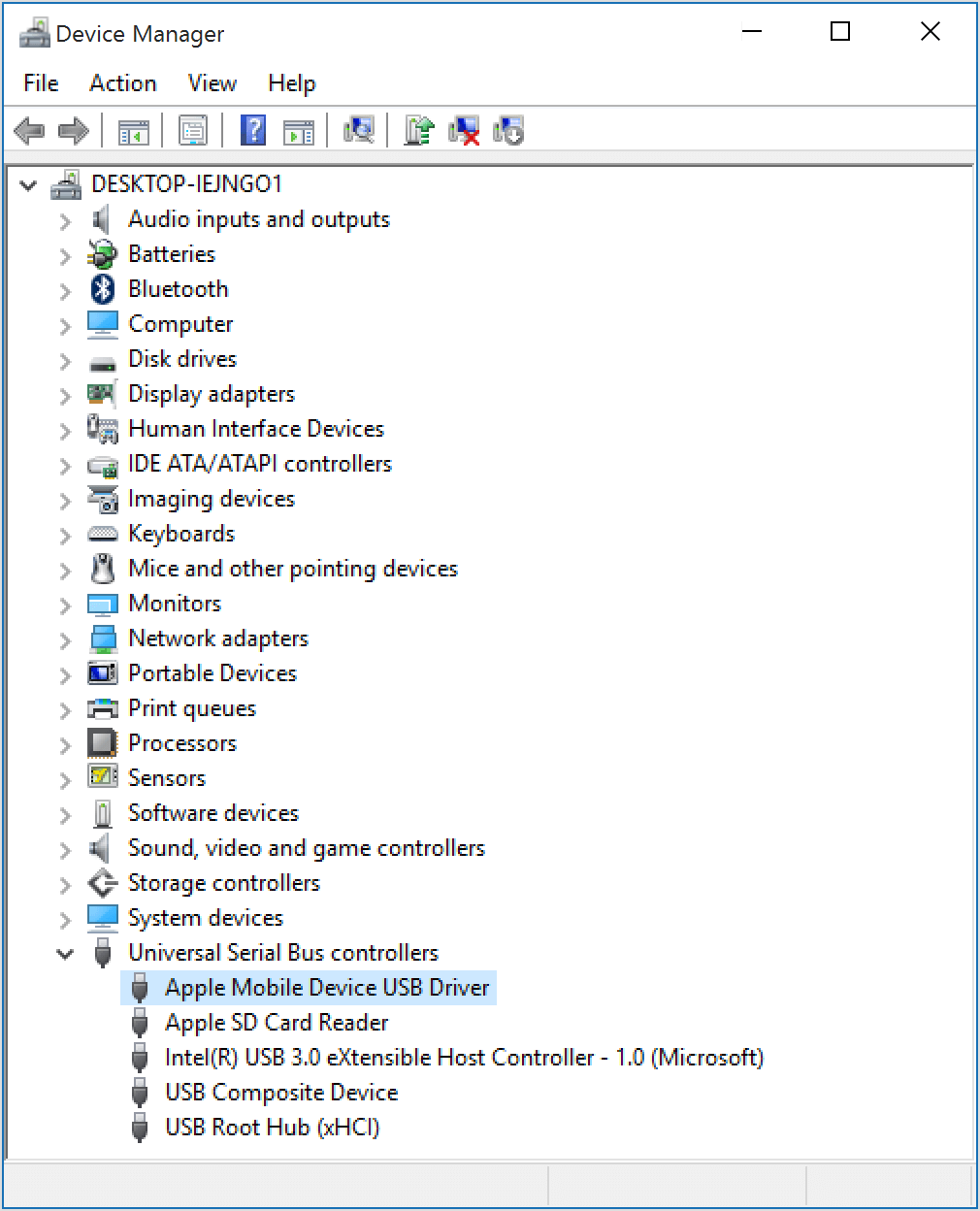
Tackle the issues on Mac
Step one: Open the Apple menu and choose System Information or System Report.
Step two: From the left list, click USB.
Step three: If you see your iOS device, uninstall the third-party security software.