
Recover Lost Contacts on iPhone 11
Here're a couple of fun tips to get your brand new iMac a good start: the easy and solid ways to add music from iPhone 11 Pro (Max) to build your own music library efficiently. This can also be handy if you lost all songs on the machine, you have tracks on your device that you don't have on your computer, or you need space in your phone.
You need to determine the approach you want to take to transfer music and playlists from iPhone 11 Pro (Max) to an iMac (Pro). The rest of the article goes through your options and keep the original names of the songs, titles, artists, genre, as well as the album covers accurately. Once imported all music back to iMac, you can sync it with another or new iPhone. Here's also a link of discussion on "Recover your iTunes library from iPod and iOS device" that outlines the details and guides including the few I mentioned for transferring purchases and other music files that you didn't originally buy through the iTunes Store.
1. Copying Non-Purchased Songs without iTunes or Finder
In fact, Apple's Finder or iTunes does have a music sync feature, but that's just for migrating songs from your Mac machine to your iPhone, and that will erase the files on the handset. If you have a large collection of music on iPhone 11 Pro (Max) that need to back up on an iMac, the most efficient way is to use a dedicate data transferring tool to save time and ensure that the transferred music have consistent tag information.
iPhone Data Transfer actually does what it promises, and has an amazingly powerful backup technique to get iPhone 11 music library onto iMac or iMac Pro in a designated folder, preserving metadata of the tracks like songs' title, track, name, artist, album artwork and cover, duration, genre and more.
If, on the other hand, you're interested in optimizing the music list, then you could use the built-in advanced features to fast remove the duplicated tunes in one click, add new tracks back to the phone, or batch delete old songs or playlists. The versatile program also handles well with the migration for movies, videos, photos, TV shows, podcast, audiobooks, and other media files between iPhone 11 and iMac, as well as iPad series, MacBook series.
Getting Started: Get Music off iPhone 11 Pro (Max) to iMac
It's easy and intuitive to pick up iTransfer. Here's everything you need to learn how to use it for a seamless music transfer from iPhone 11 Pro (Max) to iMac, in order to save tracks you've ripped from CDs, and MP3s you've imported into your library from outside sources. The process works for any iMac (or iMac Pro) no matter which version of OS X you've installed on the machine.
Step 1: Hook up iPhone 11 Pro (Max) to iMac (Pro)
When you have iTransfer installed, open it up.
Plug iPhone 11 or iPhone 11 Pro (Max) device into iMac. When it's connected successfully, it should look like this:
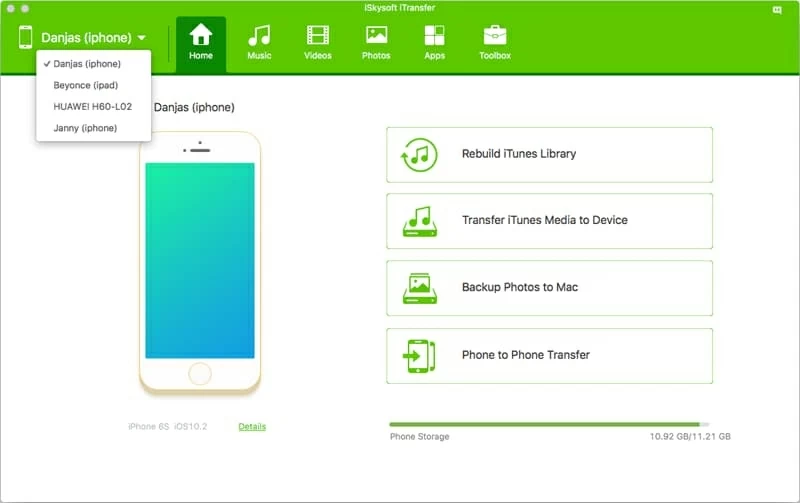
Step 2: Click "Music" and choose tunes to move
Head to the navigation bar on the top, click Music tab, and your library of music on iPhone 11 should then appear by Name, Time, Artist, Album, Genre and Added on the right panel. You can click on a header to sort the music list differently.
Define which tracks you would like to put onto iMac's music library by checking the tiny boxes.
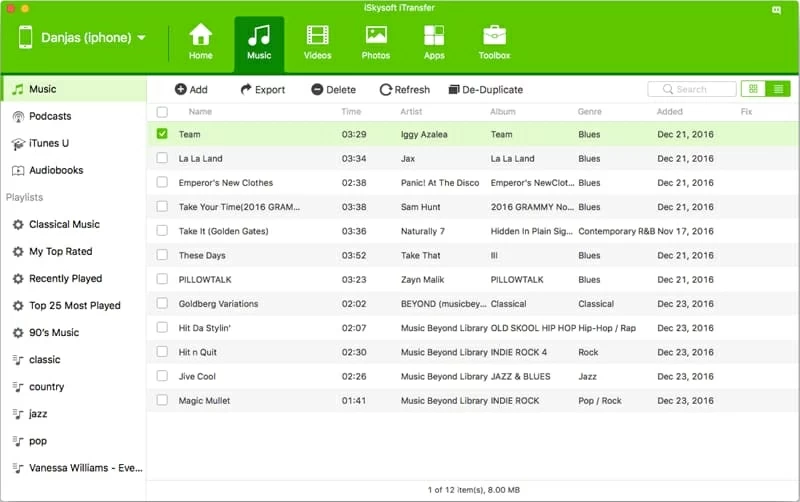
Step 3: Moving iPhone 11 Pro music back to iMac (Pro)
If you're happy with your selections, hit Export button on the menu bar.
When prompted, continue to select a storage folder on iMac to save the transferred songs, and then click OK button. The software will begin the copying process.
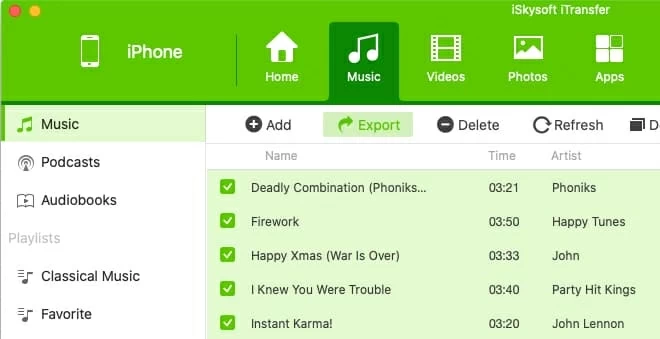
This is much better. You could migrate your favorite playlist on iPhone 11 to the iMac. This saves a lot of time to import multiple songs. From the "Playlists" heading on the sidebar, go to the playlist you want, right-click on it, and choose Export.
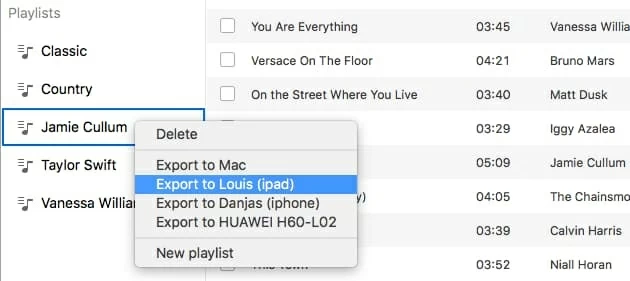
Once all tracks are added back into iMac hard drive, you can delete them in your iPhone 11 Pro memory by using the "Delete" function if you need to make space on it.
2. Sync Music with Sync Library in Apple Music
Syncing songs from iPhone 11 Pro to iMac Catalina is as easily and quickly as doing reverse-sync of music onto the iPhone 11. As long as enable Sync Library, the music you downloaded through Apple Music should uploaded to iCloud server across all devices. Anyone who has paid for a subscription Apple Music or iTunes Match can take advantage of this method. Don't Miss: Turn on Sync Library with Apple Music
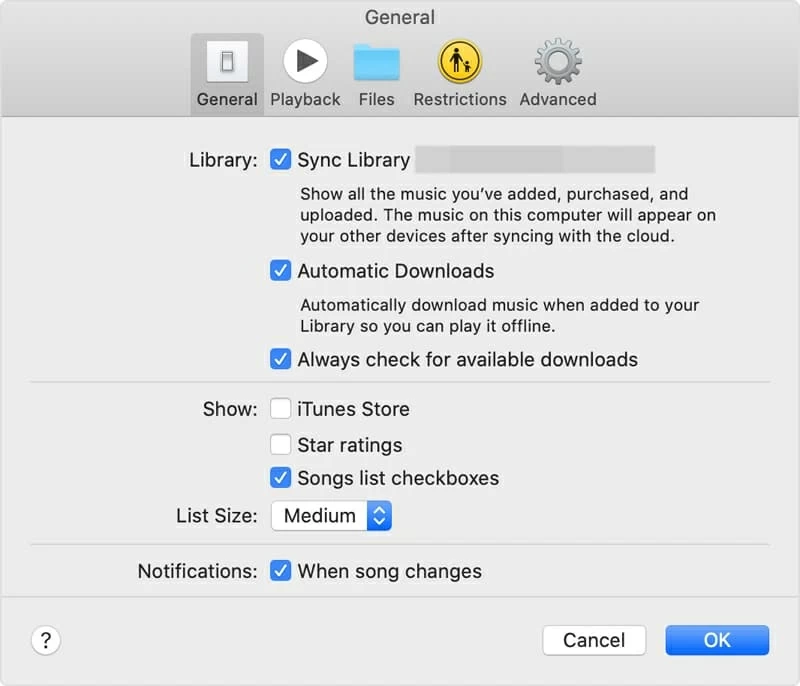
A Note: In macOS Mojave or earlier, the process take place in iTunes, except that the option is called "iCloud Music Library" instead of "Sync Library".
3. Transfer Purchased Music in iTunes Store
If you want the iTunes Store Purchases transferred from iPhone 11 to iMac Pro, then you could use the "Transfer Purchases" function. Whether you're using iTunes or the new Music app, the process is similar.
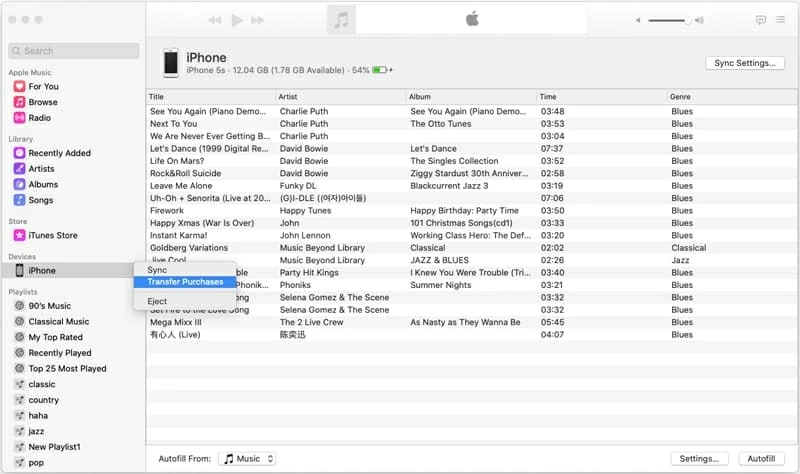
Besides the "Transfer Purchases" feature to copy tracks back into iMac music library from iPhone 11 or iPhone 11 Pro (Max), you could re-download the iTunes purchased music via Music app. Here how to begin:
Complete Guide: Download previous iTunes Store purchases in Music on Mac - Apple Support
4. AirDrop Music on iPhone 11 Pro (Max) to iMac
AirDrop has been fully integrated with Apple Music, allowing you to share music from iPhone 11 to iMac wirelessly.