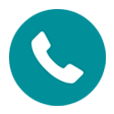
How Can You Recover the Deleted Call Logs on iPhone
If you have made the switch from iPhone to OnePlus and would like to make the call logs readily available on the new Android device, then this post will be helpful to you.
For most users, call history stored on the phone is as important as contacts because the former gives detailed information about the call type, the date and time of relevant calls and contact names. When you get a new OnePlus Android phone, it is always advisable to copy the call history from iPhone to OnePlus, for the sake of easy viewing when out and about.
Phone Transfer can give you a helping hand at this point. When you are ready to transfer your call history or any other stuff, simply connect your two devices to the computer, select which content types to transfer, press the Start Copy button and the process will start. Simple as pie!
You can also use Phone Transfer to make a local backup of your data.
Now, let's get down to business of transferring call history from iPhone to OnePlus with the directions.
Step 1: Choose phone transfer option
Launch the program and you will be greeted by a starting window where displays four options for you to choose from. For our purpose, we select the green "Phone to Phone Transfer" option.

Next, connect both your iPhone and OnePlus Android handset to the computer with the use of USB cables. It is necessary to turn on USB debugging mode on OnePlus phone.

Step 2: Scan source and destination device
Once detected by the software, the two devices' images will appear on the both sides of the window. The left image stands for the source device (iPhone) and the right image for the destination (OnePlus). Pressing the Flip button on the top will switch their places.
On the middle of the window, there are all kinds of data from the source iPhone. You can choose which ones to be transferred to your destination device by checking the boxes. For moving call history from iPhone to OnePlus smartphone, simply check "Call logs".

Step 3: Begin transferring iPhone call logs to OnePlus
At last, hit the Start Copy button at the bottom side to initiate the transfer process. Keep your two devices plugged into computer until the transfer is complete. Depending on how much call logs (and other stuff if selected) you have to migrate, it might take a while.
You're done!

Models: OnePlus 8T, OnePlus 8 Pro, OnePlus 7, OnePlus 7 Pro, 6T, 5T, 5, 3T, 3, etc.
How to Transfer Content from the Old Samsung Galaxy Android to the New iPhone 12
A Complete Way to Transfer Call Logs from an iPhone to a Sony Xperia Phone