
How to Move Content from OnePlus Phone to iPhone
Having been using Google Pixel phone for a long time and gonna to shift it into the latest iPhone? That's great. But when you switch the phone for the first time, you may face a common hurdle that how to have all the text messages moved from Google Pixel to new iPhone. If you have a great number of text messages to be transferred, things can be a bit of tricky.
That's where Phone Transfer comes in. With it, moving text messages in a batch from Google Pixel to an iPhone isn't a difficulty any more. Its intuitive and straightforward interface makes it easy for you to transfer data from one device into another within a few clicks. Not only SMS messages, all other kinds of data in your phone memory are supported to transfer, like contacts, calendar, music, photos, videos, etc.
In addition, The software lets you back up the important data or files on phone to your computer, and restore it back when it's necessary.
To copy text messages from a Google Pixel phone over to an iPhone, please click one of the versions below that suit for your computer to download Phone Transfer first.
Supported Pixel Phone: Google Pixel 4, Pixel 4 XL, Pixel 3, Pixel 3 XL, Pixel 2, Pixel 2 XL, Pixel and the Pixel XL, etc.
SMS Transfer Process
Step 1: Connect Both Devices to Computer
Fire up the program on the computer. In the program window, there are four options for you to choose from: Phone to Phone Transfer, Back Up Your phone, Restore from Backups, Erase Your Old Phone.

Click the Phone to Phone Transfer option which is for transferring messages and other data between Google Pixel device and iPhone.

Next, Plug your Pixel and iPhone into the machine via USB cable. If attached well, the application will quickly detect both of devices automatically and display them in corresponding phone icons on the interface. Make sure to enable USB debugging mode on your Google phone to access your data inside, and tap Trust on your iPhone.
Step 2: Select Text Messages
After your Google Pixel and iPhone are well connected, the software will start scanning the source device and present a list of transferrable data in the middle pane of the interface, such as contacts, text messages, calendar, music, photos, videos, etc.
Next, you just check the kinds of file types you are going to switch from Google Pixel phone to iPhone. In this article, you just check box next to Text Messages option.

Step 3: Start Migrating Google Phone SMS to iPhone
After you've text messages selected, click Start Copy button to start the transfer process.
A progress bar will be presented on the screen, showing the status of moving text messages to the new iPhone from the old Google Nexus/ Pixel phone. How much time it takes depends on how much data you choose to transfer. Be patient.

That's it! You can see how simple and efficient the data transfer process is that everyone can do it quickly. The guide also works for data transfer from iPhone to Samsung. If you have deleted some messages on your old Pixel phone and want to restore it, you can refer to our article on how to recover text messages on Google Pixel.
Use Move to iOS App to Import Messages onto iPhone
You will find how easy it is to move text messages from Google Pixel mobile phone onto iPhone using Phone Transfer mentioned above. In addition to it, Apple's Move to iOS app should be a nice choice but the process is a little tedious. (Note: this app only works with new or reset iPhone running iOS 9 or later as well as devices running Android 4.0 or later.)
Here's how to use Move to iOS app:
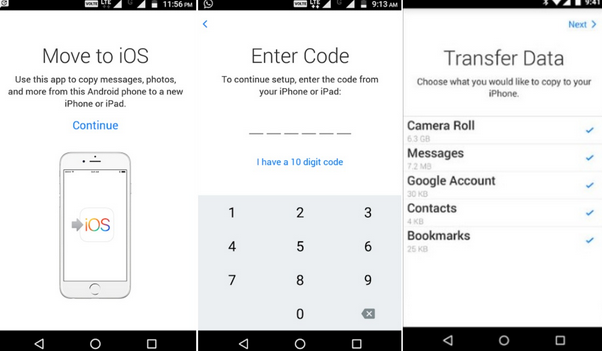
This way you have your messages transferred over to iPhone from Google Pixel handset.
How Can I Transfer Messages on Samsung Phone to iPhone
How to Copy Contacts from Your Huawei Phone to an LG Phone Instantly
How to Transfer Pixel Songs to Sony Xperia Android Phone
How Do I Transfer iPhone Messages to Samsung Note20
Google Pixel: Pixel 5, Pixel 4a, Pixel 3XL, 3X, Pixel 2, Pixel 2 XL, Pixel & Pixel XL
iPhone: iPhone 13 lines, iPhone 12 mini, iPhone 12, iPhone 12 Pro, iPhone 12 Pro Max, iPhone SE (2nd generation), iPhone 11, iPhone 11 Pro, iPhone 11 Pro Max, iPhone X, iPhone XS, iPhone XR, iPhone XS Max, etc.